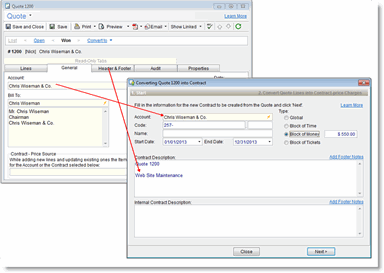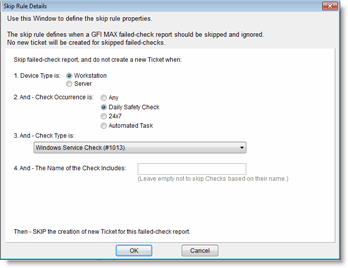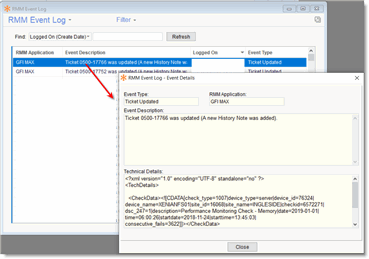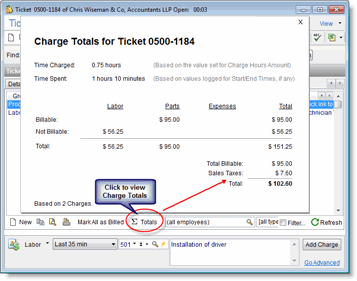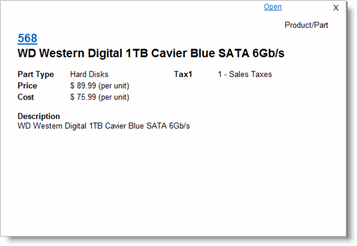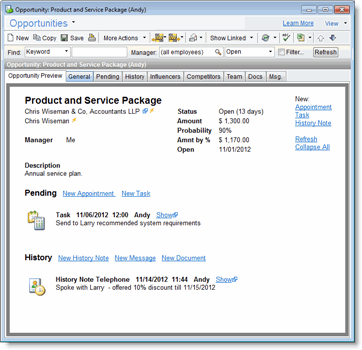New in version 6.1
New! Allow to Select Hourly Items in Quotes
This new option lets you quote any Item including hourly based ones.
Quote Lines can now use hourly-based Items, rather than using only unit-based Items as before.
Quote lines that use hourly-based Items, will be converted later on to hourly-based Charges.
To add new hourly-based Items to the Quote, simply select the relevant Item when creating a new Quote Line. All items are now available for selection.
==> See more details in Quotes.
New! Convert Quote to Contract
Streamline your work by easily converting Won Quotes into Contracts.
After a Quote is accepted and set as Won, it can now be converted into a Contract. Converting the Quote into a Contract will also create billable Contract-Price Charges from the Quote Lines and will attach the Contract-Price Charges to the Contract. The Contract-Price Charges represent the terms agreed on in the Quote and helps you translate the agreement to billable Charges.
In addition, when converting a Quote to a Block of Money Contract, the Quote total, before taxes, becomes the initial block amount. When converting it into a Block of Time Contract the total hours quoted for hourly based Items is taken as the initial block of time. Both defaults can easily be modified during the conversion process.
Converting a Quote into a Contract helps to streamline your work when winning a job that requires a new service agreement, and allows you to easily move on to the operative part of the job, while keeping the information from the Quote.
click to enlarge
==> See more details in Convert Quote to Contract.
New! Convert Contract-Price Charge to Standard Charge
Converting a Contract-Price Charge to a regular Charge will remove the Charge from the Contract-Price Charges, and turn it into a regular Charge that affects the contract balance.
This feature is useful for Contract-Price charges that were created when converting a Quote to a Contract (see new feature above). In this case, all Quote Lines are converted to Contract-Price Charges.
You may want to convert Contract-Price Charges to regular ones if you want to renew the contract and you don’t want these Charges copied to the new Contract.
==> See more details in Converting Contract-Price Charge to a Regular Charge.
New! Skip Rules for GFI MAX
Using the Skip rules, you can define a condition in which the system will ignore failed checks that you don’t want any Ticket created for. All failed checks are still reported to the (also new, see below) RMM Event Log, for better control over the events.
click to enlarge
==> See more details in GFI MAX Skip Rules.
New! Event Log for GFI MAX Link
A new Event Log for GFI MAX Link was added to. The new Event Log reports all events received and sent by GFI MAX Link module, including arriving failed checks, skipped failed checks and failed-checks updates.
Using the log you can accurately follow incoming checks, see checks that were skipped (no ticket created) and review all activity between the PSA and GFI-MAX in a single Window.
click to enlarge
==> See more details in GFI MAX Event Log.
New! Predefined-Text in Memo Fields
Save time by never having to retype the same descriptive text over and over again! A new predefined-text option was added to all memo fields. It is now possible to define a values list to all textual memo fields, allowing you to easily add predefined text to a field with a single click.
For each field (e.g. Ticket Description, Account Notes, History Note, etc.) you can now define a list of predefined texts and add them to the field by clicking keyboard shortcut F8 or by using right-click > Insert Predefined Text.
Simplified Hourly Items
In order to make it easier to distinguish between Hourly-based Items and Unit-based Items the Item Window was slightly modified to make the Item definition more intuitive. The Item settings in the database stay the same.
Items should now be defined as Priced by ‘Hours’ or ‘Units’, and only then, for Hourly Items, the price can be defined by the employee rate or as a fixed price.
==> See more details in Items.
QuickBooks – New Show Linked Record Details Option
It is now possible to view brief details of QuickBooks Customer or Item record linked to a customer Account or Item directly from the PSA.
To use this option select the Item or Account, then go to QuickBooks > Show Details of Linked QuickBooks Record.
Charge Totals Include Taxes
The recently introduced new feature of ‘Charge Totals’ popup Window, that shows Charge Totals for a selected Ticket, now includes Taxes in the totals if Taxes are in use. You can now instantly see the total Charges amount, including taxes, at a glance.
click to enlarge
Item Quick Preview
Save time by quickly displaying the Item details from anywhere. Items can now be viewed using the Quick Preview button that appears next to the Item in all Windows. The powerful quick-view option was now applied also for Items, allowing you to view the Item details with a quick popup Window that opens and provides a convenient display showing a summary of the item details.
click to enlarge
Opportunity Preview and Quick Preview
The Opportunity window was enhanced to include a new Preview tab, providing a convenient display of all Opportunity details in a single pane, using a web-like view.
In addition, Opportunities can now be viewed using the Quick Preview button that appears next to the linked Opportunity in all Windows. The powerful quick-view option was now applied also for Opportunities, allowing you to view the Opportunity details with a quick popup window that opens and provides a convenient display showing a summary of the details.
click to enlarge
Ability to Hide Outlook Auto-Sync Progress Window
A new option was added to the Outlook Sync that now allows you to hide the popup progress Window that appears when performing the sync automatically.
The Outlook auto-sync option syncs CRM’s calendar, task and contact data with Outlook, and displays a popup Window when the sync starts, to inform the user about the sync. In cases the user works on other Windows at the same time, this might take the focus back to the application. To prevent this, you can now disable the popup totally by using this new option.
To hide the popup Window, go to Tools > Synchronize Outlook > Auto-Sync > Progress Window and select whether to Show or Hide it.
Keyboard Shortcut for Selection Fields (F8)
Streamline data entry by keeping your hands on the keyboard. A new powerful F8 keyboard shortcut was added throughout the system. Hitting F8 automatically opens selection lists in all fields, including in Account selection, Asset selection, predefined text selection, drop down list selection fields, etc.
Contact available in Ticket Lists
Ticket lists now show the Contact details in all Windows and tabs including Accounts, Contracts and Assets.
Link File by Default When Dragging a File
Users have always been able to drag any type of digital file, whether a Word® file, an Excel® file, a photo, a video, etc and have it listed as a Document under the app entity they dragged it to (e.g., Account, Ticket, Assets).
The default behaviour when dragging files is to copy the file into the app documents directory. You always have the option to change this behaviour to ‘Link to file’, meaning that the PSA’s Document will keep a link to the original file in its original location instead of copying it.
You can now control the default behaviour for this option and decide whether to copy the file (system default) or to link to it. This preference can be set under Tools > Options > Documents tab.
Ability to Copy Details to Secondary Contact
Save time by not having to manually re-type and copy information from the Account and to the secondary Contact record.
A new option was added to the Secondary Contact Window that allows you to copy the address and phone numbers from the main Account into the Secondary Contact’s details.
This option is available when creating the Secondary Contact and when editing the contact’s details.
To copy the details, open the Secondary Contact details Window, click the ‘More Actions’ button on the bottom-right corner > ‘Copy Address and Phone Numbers From Account’.
Account Keyword Search – Additional Fields
The Account Keyword search option is a powerful feature in the CRM module that lets users quickly find Accounts and Contacts by typing related keywords – part of the account name, their phone number, their Account #, the beginning of their domain name, etc. This feature has just been enhanced to also automatically search within the Phone3 and Phone4 fields.
Web Interface – Filter By Account or Contact
Many times remote technicians at customer sites needed a quick way to filter the data in the Web Interface to show only results of a specific customer contact. While the system has always filtered it for the user when the Account details page was displayed, this was missing when viewing the information from other areas.
Using the enhanced Web Interface, employees can now easily filter lists to show only results for a selected account or contact.
The account and contact filter is available from all relevant pages, including Tickets, Assets, Opportunities, Quotes, Contracts, Appointments, Tasks, History, Charges, Documents and Messages.
Web Interface – Customer Privileges Enhancements
The customer Web Interface privileges were enhanced:
- Allow or deny creating new Tickets and editing existing ones.
- Allow or deny the ability to modify the password (Customer Web Users).
Web Interface – Viewable Failed Login Attempts
Access to failed login information has now become available. All failed login attempts are now shared in the following file:
\<installation-folder>\Logs\UserLog_CRMWebInterface_Login.TXT
Information includes: Exact Time (including milliseconds), Source IP address, user name and password that were used and the error returned.
Dual Monitor Fixes
A few enhancements were made to better support dual monitors when using the Windows client application. Enhancements include opening hints and other Windows in the correct monitor and handling for the tabs management Window.
Reports – New Ticket Report
A new system Ticket report was added called ‘Number of Tickets by Account’. This new report provides a list of Accounts, with the total number of Tickets per Account. This report can help you get a quick summary of the number of Tickets for each of your customers.
The new report can be found in the Reports Window, under the Tickets category.
Reports – New Asset Label Reports for DYMO Printers
New Asset Label Reports were added and adjusted specifically for DYMO printers. These reports better support the DYMO printers requirements and size. These new reports can be used to easily print labels with your DYMO printer. All reports can be further adjusted and customized by copying the report and designing it. See more details in Reports.
The new label reports can be found in the Reports Window, in the Assets category > all reports starting with ‘Asset Label…’.
VPN – Improved Load Time for Clients
The load time of the Windows client application when running directly over VPN has been significantly enhanced.
Note that Users may notice the improvement only from the second time running the application over VPN after the upgrade. The first time will be as before because it upgrades the local client to the new release and optimize load time for the following sessions.
And Also…
- General Bug fixes.
- Performance enhancements.