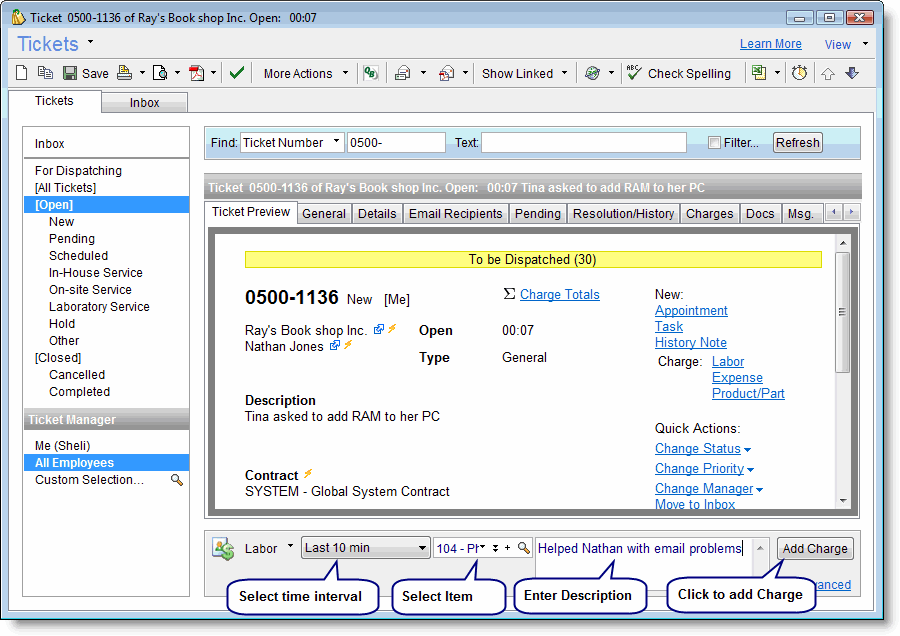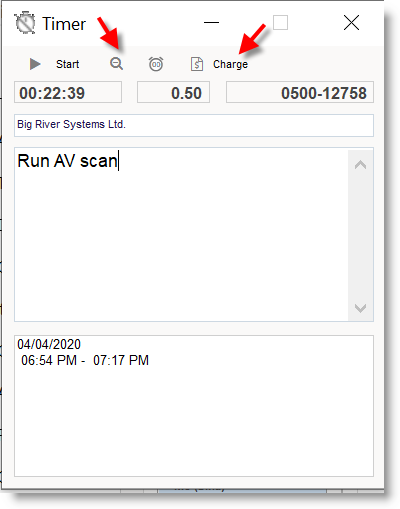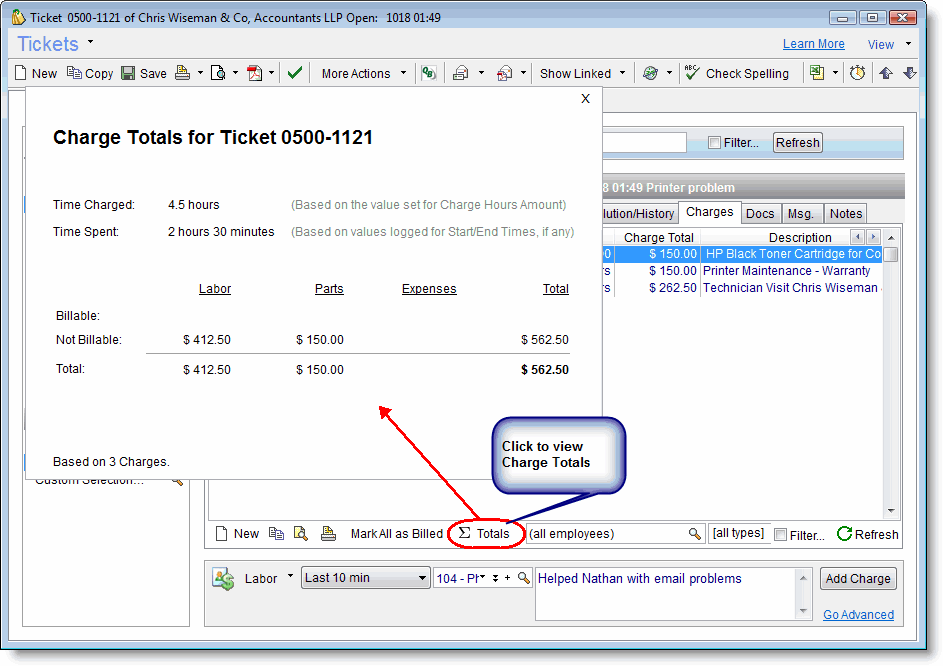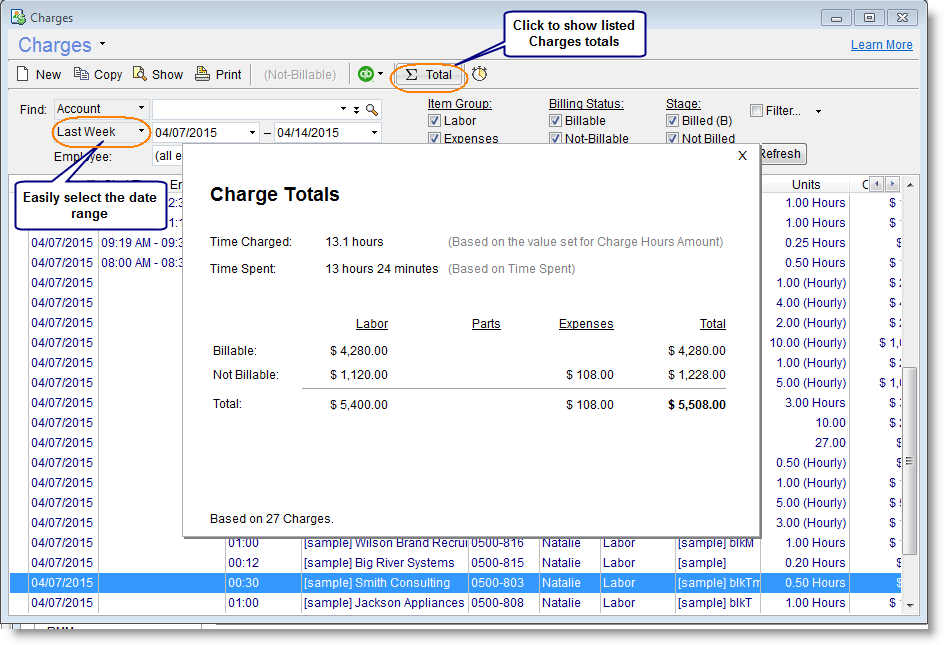Charges
Adding new Charges is the way to log the work performed for a Ticket/Account.
There are three types of Charges in RangerMSP:
- Labor Charges for services provided
- Expense Charges for expenses such as travel and delivery
- Product/Parts Charges for parts or products
An Item is selected for each Charge and it may set the price for this Charge.
Selecting Items for Charges speeds-up the process of adding new Charges. When an Item is selected for a charge, its description and price are automatically copied to the charge record fields bypassing the need for manual data entry.
In the following sections you can find more on the different charge fields and how charges can be used in RangerMSP effectively.
Contents
- 1 Charge Fields
- 2 Adding new Charges
- 3 Quickly Setting up new Charges
- 4 Using the Timer to Add Charges
- 5 Finance Privileges and Charges
- 6 How is the 'Billable flag' determined
- 7 Viewing Charge Totals In Ticket Window
- 8 Viewing Charge Totals In Charges Window
- 9 Using RangerMSP Charge Reports
- 10 Tracking Time Spent
- 11 Contract-Price Charges
- 12 Using RangerMSP-QuickBooks Link
- 13 Using RangerMSP-Xero Link
- 14 Closing Charges
- 15 Charging Using Taxes
- 16 See Also
Charge Fields
Adding Charges is done via the Charge window:
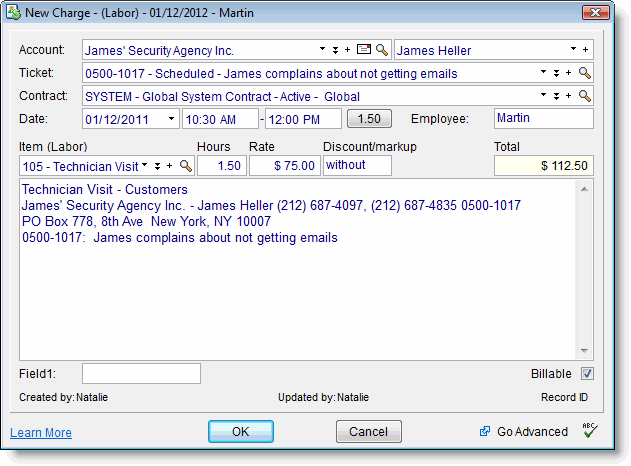
The following table describes the Charge fields in a RangerMSP charge record.
| Field | Description |
|---|---|
| Account(mandatory) | All Charges must be entered under an Account. The Account field is automatically selected when creating the new Charge from the Account/Ticket/Contract windows. |
| Contract (mandatory) | Charges may be entered under one of the Account's Contracts or alternatively under the default System contract which is automatically created for each Account (see Contracts). When entered under a user defined Contract, Charges may automatically affect the current state of the Contract when this is relevant to the Contract type. For example a Labor Charge will reduce the duration of time in a Block of Time contract, an Expense Charge will reduce the amount of money in a Block of Money contract, etc. Whenever a Charge exceeds the Contact terms, a warning will be displayed to the user (see Tracking the Contract Status). |
| Item (mandatory) | An Item should be selected for each Charge from the Items List. Possible types: Labor, Expense and Product/Part. The Items should already be defined in the Items list in order to create a Charge based on them. For example, in order to create a new Labor charge, you need to select a Labor-type Item which will define the price for this work. Or if entering a Parts Charge, you need the Part Item defined defined already. Once you select it, that price will automatically be used as the Charge price. It is possible to create the Item when entering a Charge (using the + button). Learn more about Items and their types in the Items section. |
| Ticket | You may attach a Ticket to the Charge. Using Tickets for Charging allows you to easily track all the activity performed for a specific project/problem. When using Tickets you can view the Charges from the Ticket's Charges tab and also produce reports based on Tickets. You can also create new Invoices which will be based on the Ticket and will group all the relevant Charges to a single Invoice (see Using RangerMSP-QuickBooks Link) |
| Quantity/Hours | Quantity refers to the number of items purchased, or amount of time spent on an Item which was selected in the Items field. |
| Rate/Price | The Rate or Price of the charged item depends on the selected Item.
Note that users need to have privileges in order to see the Price/Rate and other amounts fields. |
| Date, From-To Time | When entering the date of the Charge (the date is automatically filled with the day of entry), you may also enter the From/To time for this Charge (for hourly-based Charges). You can then click the total time and it will automatically be copied to the Hours field. |
| Discount/Markup | You can define a discount/markup rate (in percentage or amount) for this Charge; this will be taken into account when calculating the total amount for the Charge. |
| Total Amount | This field is calculated by the system. It takes into account the Price/Rate, number of units/hours and also any discounts (if defined) for the Charge. |
| Billable flag | A Charge can be set as Billable or Not Billable. When a Charge is set as 'Billable' it means that you intend to bill the customer with this Charge amount. You can also enter a Charge with a 'Not Billable' flag in case you wish to log activities without charging for their amounts. For example, if you are using a Block of Time type of contract (see Contracts) and you wish to log in a Charge that should not be billed since the Contract already covers it, set the billable flag to 'Not billable'. The default value for this flag is determined by the type of contract under which the Charge is created. See How if a Charge's Billable Flag determined. |
| Billed | After a customer has been charged for a Billable Charge, the Charge record is set as 'Billed'. This will make the Charge read-only and will prevent it from being billed again or modified. Changing the Charge to 'Billed' can be performed manually by the user once the charge is billed, or automatically by the system once an Invoice was created in QuickBooks based on the billable charges in RangerMSP (see Using-QuickBooks Link) |
| Employee | This is the employee who performed the service to be charged. By default, the system automatically assigns the Charge to the same employee who creates the Charge.
When the Item used in the Charge is priced “By Employee Rate”, the Charge price will be determined according to the selected employee. Selecting a different employee will recalculate the Charge price. Once a Charge is assigned to an employee, this Charge will affect the employee’s working hours reports. The Employee field can also be left empty, thus not assigning the Charge to any employee. |
Adding new Charges
You can add new Charges from the Tickets, Account or Contracts windows.
Creating Charges from Ticket is the quickest way to enter all the details automatically. See Quickly Setting up new Charges).
To create a Charge:
- Open the New Charge Window from one of the following optional places:
- The Tickets window, Charges Tab > New button.
- Ticket Window, More Actions > New Charge.
- From within the Timer window, click the Add a New Charge icon.
- On RangerMSP's Main menu go to File > New > Charge.
- On the Charges main window go to the New button.
- The the Account window go to the Charges Tab > New button.
- On the Contract Window go to the Charges Tab > New button.
- You can also add new Charges through the RangerMSP Web Interface.
- Select the Account (this will be automatically filled when creating the Charge through the Ticket or Account window)
- Optionally, select the relevant Ticket (this will be automatically filled when creating the Charge through the Ticket)
- Fill in the Contract if you are using a Contract for this Ticket/Account. Using Contracts is optional, since you may choose to use the system's default Contract instead.
- Select the Item to be charged.
- If the Item does not exist yet – Click the + button and add a new Item
- If the Contract has a default Item defined, then this is selected automatically (see Contract Fields)
- Fill in the Quantity and Rate/Price (the rate may already be filled in when selecting an Item with a pre-defined rate). Note that the rate may be fixed, or set by the employee-rate.
Again, note that creating Charges from Ticket is the quickest way to enter all the details automatically. See Quickly Setting up new Charges).
Quickly Setting up new Charges
Creating new charges directly from the Ticket is the fastest way to create Charges. Since Tickets are already linked to an Account and sometimes also to the Contract, when Creating the Charge from the Ticket window, the Account and Contract are automatically copied into the Charge Details from the Ticket details. This speeds-up he process of creating a new Charge.
To create a Charge from the Ticket:
- Open the Ticket.
- Click the Charges tab.
- Click the New icon at the bottom part of the tab and Choose the Charge Type (Labor, Expense of Product/Part).
- The New Charge window opens. Enter the Item to bill by and the quantity.
- Save the Charge.
This process can be simplified even further when default Items are selected for the Contract, eliminating the need to select an Item for the Charge (see Contract Fields for more details in the default Item).
Other quick options:
- Use the powerful Quick Charge Pane from the Ticket window. See Quick Charge Pane from the Ticket Window.
- You can also activate a Timer from the Ticket window, and create the Charge from the Timer itself. See Using the Timer to Add Charges for more details.
Quick Charge Pane from the Ticket Window
The powerful Quick Charge appears at the bottom part of the Charge tab in the Ticket window. The Quick Charge option provides an easy way to add Charge entries directly from the Ticket Window without opening a separate New Charge window.
To add a Charge using the Quick Charge Pane:
- Open the Ticket window and click the Charges tab.
- At the bottom appears the Quick Charge Pane.
- Select the Item and time interval from the drop-down menus. It is also possible to manually enter the time by choosing the "Start-End Time..." or "Manual Entry..." (i.e. enter Hours amount only) option from the list. See more details in Quick Charge Options.
- Optionally, edit the Description. Note that the description field is enlarged when entering the description area, either by clicking it or using the Tab key, so you can conveniently enter the description
- Click Add.
- The Charge now appears in the Charge list above.
- Optionally, click New Charge to enter another Charge.
Notes:
- You can click Go Advanced to open the New Charge window and continue entering the full Charges details.
- To streamline your work, all data entered in this pane is kept for subsequent Charges you need to add. Many times adding a new Charge will become a single click away!
- The Quick Charge pane is also keyboard friendly and you can use the keyboard arrows and tabs in order move between the fields and select the values.
Quick Charge Options
- To customize the time intervals available in the Quick Charge Pane, go to Tools > Options > Charges & Items. Under Global Quick-Charge Preferences > click Customize Duration Values.
- When choosing the time for the Charge, it is possible to to manually enter the time by choosing the "Start-End Time..." or "Manual Entry..." (i.e. enter Hours amount only) option from the list. To customize how you want to enter the time when using the manual option, go to Tools > Options > Charges & Items > Global Quick-Charge Preferences and choose between:
- Set Start/End Times & Hours Amount.
- Set Hours Amount Only.
Using the Timer to Add Charges
You can use the RangerMSP Timer in order to record activity for a certain Ticket and then convert it into a Charge. This is usually useful for activities like phone support.
The Timer can be activated for an Account or Ticket. When using the Timer from the Ticket window, this can speed-up the process of entering the Charge details, which are automatically taken from the Ticket in this case.
To activate the Timer from the Ticket window:
- Open Ticket window
- Click the Timer Icon in the toolbar.
- Or Click Ticket > Tools > New Timer.
- Or press Ctrl+T on the keyboard, while making sure that the correct Ticket is selected in order to have the Charge attached to the Ticket.
How to activate the Timer
You can start and stop the Timer as many times as you need, and all time spent will be added to the total time (clicking on the magnifying glass will display all the time logged and you can right-click each line and delete it if needed).
Timer Window
Once you are finished timing and have completed the service, click the Add Charge button, and a new Charge window will open with the relevant Ticket and Account already selected. The total time from the Timer will be copied to the Charge Hours field.
Timer Base Charging Unit
You can define the minimal interval for the Timer from Tools > Options > Timer > Base Charging Unit. This will determine the minimal unit in minutes for charging. For example, if you set it to 0.25, this means 15 minutes.
Note that you may need to restart your RangerMSP session for this change to take effect.
Finance Privileges and Charges
In some cases, users need to be able to enter Charges with the work duration or quantity of units without seeing financial figures (e.g. rate per hour, prices for parts, total amount for the Charge), or without seeing Charges entered by other users.
The way RangerMSP handles this is by using the Privileges system. You can assign your users to a privilege groups that do now display Charges and Finance.
Read more about setting up privileges on our FAQ section.
How is the 'Billable flag' determined
A Charge can be set as 'Billable' or 'Not Billable'. When a Charge is set as Billable it means that you intend to bill the customer for this Charge. The default value for Charges is determined by the type of contract under which the Charges are created.
The following table shows which value is given to the Billable flag by default according to the Contract type and the Charge Type:
| Contract type-> Charge type |
Labor | Expense | Product/Parts |
|---|---|---|---|
| Global | Billable | Billable | Billable |
| Block of Time | Not Billable | Billable | Billable |
| Block of Tickets | Not Billable | Not Billable | Not Billable |
| Block of Money | Not Billable | Not Billable | Not Billable |
In the "Block of…" contracts, most of the Charges are not Billable, assuming the Charge is covered by the service agreement for this type of Contract. The Charge will reduce the relevant units (hours, money) from the Contract according to the units defined in the Charge. Read more on how this works in Tracking the Contract Status.
Note that these are the default values for the Billable flag. It is possible to modify the value of the Billable flag for specific Charges at any time. You should only bill customers for Billable Charges (though you can print Charge reports that include both Billable and Not Billable charges, or include not-billable charges in QuickBooks invoices, and show these to your customers).
Viewing Charge Totals In Ticket Window
When viewing the Charges in the Ticket window (either via the Preview tab or from the Charges tab), the total time spent, time charged and total amounts for the ticket can be viewed in a single click using the Charge Totals button.
The Charge Totals is available from the following places:
- Preview tab: A 'Charge Totals' link is available under the Ticket Preview tab.
- Charges tab: Use the Charge Totals button at the bottom part of the Charges tab.
Using the Charge Totals provides easy access to the total charge amounts, in a convenient display. The window appears as a quick popup Window showing the information immediately.
This feature provides access to this valuable information without requiring printing reports in order to summarize the data. When filtering the Charges in the Charge window, the quick Charge Totals will show the filtered list information only.
Viewing Charge Totals In Charges Window
To display the Charge totals, filter the Charge list to show only the Charges you want to summarise, and click Charge Totals from the toolbar to display the total amounts. This option can help you easily get the total amount for all Charges for this month or everyone’s Charges today etc.
Using RangerMSP Charge Reports
You can use RangerMSP to send Billable Charges to your customers.
The best way to do this is to print a Charge report in RangerMSP which contains the billing information, and send it to your customers.
Charge reports can be printed at the Account, Contract and Ticket levels. Each report displays all the relevant Charges for Labor, Expenses and Parts that were logged during the date range you entered for the report. You can also filter the Charges in the report according to the Billable flag.
Note that these reports are available from the Charge Reports list and require the relevant user privileges.
- Go to Reports > Charges and generate any of the following reports in order to view the Charge information:
- Charges Report by Ticket
- Detailed Account Charges
- Detailed Account Charges by Contracts
- Detailed Account Charges by Contracts and Tickets
- Detailed Account Charges by Tickets
- Detailed Charges Report by Account
- Employee Charges Report
- Employee Charges Summary
- Itemized Account Charges Summary
- These reports list Charges according to the filter criteria you select prior to generating the reports. For example, you can create the "Detailed Account Charges by Tickets" report and filter it to include unbilled billable charges from July.
- Some of the reports are based on the ticket level, while others are based on the Account or Contract level
>> Click to read more about generating and customizing reports.
Tracking Time Spent
Tracking Time Spent feature is built into the Charges section and Time Spent field is a part of every Charge. This field is automatically set with a value based on the Start/End times logged as part of the Charge, or – when no Start/End times are logged, you can simply type in the time spent.
You can easily compare time spent versus time charged in various options and perspectives using Time Tracking reports:
- Annual Time Spent Summary by Employees and Months
- Monthly Time Spent Summary by Employees and Days
- Time Spent and Time Charged by Accounts and Employees
- Time Spent and Time Charged by Accounts and Employees – Summary
- Time Spent and Time Charged by Accounts, Contracts and Tickets
- Time Spent and Time Charged by Accounts, Contracts and Tickets – Summary
- Time Spent and Time Charged by Employees
- Time Spent and Time Charged by Employees – Summary
- Time Spent and Time Charged by Employees and Items – Detailed
- Time Spent and Time Charged by Employees and Items – Summary
- Time Spent and Time Charged by Employees, Accounts and Tickets – Detailed
- Time Spent and Time Charged by Employees, Accounts and Tickets – Summary
Contract-Price Charges
Contract-price Charges are a special kind of charges which are used to charge for an amount agreed upon in a contract. A Contract-price Charge only represents an amount listed for a contract—it does not represent a fee for specific work performed under a contract.
Contract-price Charges work much like other charges in RangerMSP: they are included in reports; they can be defined as Billable; and they are included in invoices. However, since Contract-price Charges do not represent specific work, they do not affect the balance of a contract block. For further explanation, see Contract-Price Charges.
Using RangerMSP-QuickBooks Link
You can use the RangerMSP-QuickBooks Link module to create QuickBooks Invoices based on Charges in RangerMSP that haven't been billed yet. QuickBooks invoices can be created for Account, Contract, or Ticket records using the QuickBooks Icon on the window toolbar:
- Account - Invoices created at the Account level may include any Charges linked to this account, its contracts and tickets
- Contract - Invoice created at the Contract level may include only Charges which are linked to this specific contract
- Ticket - Invoices created at the Ticket level may only include Charges which are linked to this specific ticket
In order to view the list of Accounts, Tickets or Contracts which have billable charges and have not yet been billed, go to the Main menu, New > QuickBooks invoice option. The Invoice Creation Wizard will open, and you will be able to create Invoices for the selected Charges. Both billable and not-billable charges can be included in the invoice, where only the billable charge actually effect the invoice total amount.
Each Charge that was included in a QuickBooks Invoice is automatically marked as 'Billed' and is now read-only so the users cannot change the Charge details once it was transferred to QuickBooks. It also shows the QuickBooks invoice reference number in the charge window.
You can list all charges included in a specific QuickBooks invoice by opening the main Charges window and selecting from the menu QuickBooks > Filter by Invoice Reference. In the window that opens, type the QuickBooks invoice reference/number and confirm. All the charges that were included in this invoice will be displayed.
You can follow the Invoice Creation Wizard steps in the RangerMSP-QuickBooks Link user manual.
Using RangerMSP-Xero Link
You can use the RangerMSP-Xero Link module to export Charges that haven't been billed yet as invoices from RangerMSP to Xero. Invoice file can be created for Account, Contract, or Ticket records using the Xero Icon on the window toolbar:
- Account - Invoices created at the Account level may include any Charges linked to this account, its contracts and tickets
- Contract - Invoice created at the Contract level may include only Charges which are linked to this specific contract
- Ticket - Invoices created at the Ticket level may only include Charges which are linked to this specific ticket
In order to view the list of Accounts, Tickets or Contracts which have billable charges and have not yet been billed, go to the Main menu, New > Xero invoice option. The Invoice Creation Wizard will open, and you will be able to create Invoices for the selected Charges. Both billable and not-billable charges can be included in the invoice, where only the billable charge actually effect the invoice total amount.
Each Charge that was included in a Xero Invoice is automatically marked as 'Billed' and is now read-only so the users cannot change the Charge details once it was transferred to Xero. It also shows the Xero invoice reference number in the charge window.
You can list all charges included in a specific Xero invoice by opening the main Charges window and selecting from the menu Xero > Filter by Invoice Reference. In the window that opens, type the Xero invoice reference/number and confirm. All the charges that were included in this invoice will be displayed.
You can follow the Invoice Creation Wizard steps in the RangerMSP-Xero Link user manual.
Closing Charges
After billing the Charge, you should mark it as 'Billed' to avoid billing the same charge more than once (this is done automatically for Charges that are included in QuickBooks or Xero Invoices).
To mark a Charge as billed you can use the following options:
- Right click the Charge and from the popup menu choose Mark as Billed.
- Open the charge details window and click on the Mark as Billed button on the toolbar.
- Use the Batch "Mark All as Billed" option to mark a group of Charges at once. See Mark All as Billed (Batch Update).
Note that only Billable Charges can be marked as billed. If the option is not available for a specific Charge this means its status is Not Billable.
After marking a Charge as billed it will show the 'B' sign in green in the left-most column of the Charges list, indicating that the Charge is "Billed".
Mark All as Billed (Batch Update)
In addition to the option of changing a single Charge's status to "Billed", the application also provides a batch-update option to allow marking a group of Charges as billed at once.
This option is especially useful for users not working with QuickBooks or Xero that want to quickly batch update a bunch of Charges as billed.
The "Mark All as Billed" option is located under the Charges Tabs in the following windows:
- Accounts
- Tickets
- Contracts
Note: This option is not available from the main Charges Window.
Using the Mark All as Billed option will mark all Billable Charges that appear in the list (in the Charges tab) as Billed, so you should filter the list prior to using this option in case you do not want all charges to be marked as billed.
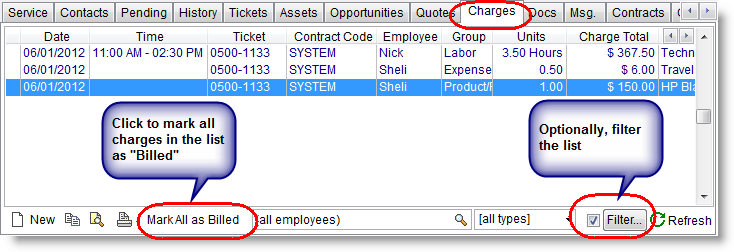
After marking Charges as billed they will show the 'B' sign in green in the left-most column of the Charges list, indicating that the Charge is "Billed".
Charging Using Taxes
Using taxes in RangerMSP is optional. By default, the tax option is not activated. To begin using taxes, you first need to set the taxable Accounts and taxable Items.
In order for a tax to apply to a Charge, the following should be set:
- Define taxes for the Account.
- Define the item as Taxable (this is the default settings for new Items).
Taxes will be calculated when there the Item and the Account which were defined as Taxable.
For example, if you wish to add VAT for a certain Account, and then charge this Account for a product purchased + VAT, the following steps should be taken:
- In the Account window, go to the Details tab.
- Select the VAT tax in the Tax1 field (if this tax code does not exist yet, you can add it using the + options).
- In the relevant Product/Part Item window, set the Taxable flag.
- Create a Charge for this Account, using the relevant Item.
- View the Charges + taxes and see the Total amount + Tax (see below)
Note that you can define an Item as taxable, and it will not be taxed when used in non-taxable Accounts. Only if you define both the Item and the Account as taxable, will the tax be applied to the Item.
Viewing Taxes for Charges
You can view the tax calculation for a Charge in RangerMSP's reports:
- Go to the Charges reports section and print any report – the total amount will include tax when all terms (as defined above) are met.
- From the Web interface when printing the Ticket Service Form - Including Taxes report.
Using Custom Taxes for Items
To use taxes, there is no need to explicitly define the Tax Codes in the Item itself, and the Tax is taken automatically from the Taxes defined for the Account.
Nevertheless, if you want to define special custom taxes for specific Items, this is possible.
To define custom tax settings:
- In the Item window, an Item can be set as Taxable, Not Taxable or Custom.
- Choose the Custom Tax Settings in the Item, and select explicit taxes for the Item.
Setting Default Taxes
You can set a default tax for all new Accounts and Items:
- For Accounts go to Tools > Options > Accounts > Default Tax Codes.
- For Items, to set all Items as Taxable by default, go to Tools > Options > Charges & Items > Default Tax/es for New Items, and set the Taxable flag. Note that the Taxable flag is set by default when first installing the system.
- To define default custom Items (optional) click Edit in the same window as above.
Batch Updating Taxes
You can update the tax codes for a list of Accounts from Accounts > Tools > Batch Update Tax Settings.
See more details in Batch Update Account Tax Settings.
You can update the tax codes for a list of Items from Items > Tools > Batch Update Tax Settings.
See more details in Batch Update Item Tax Settings.
Tax Codes
Tax Codes in RangerMSP can be defined using up to 3 characters. This allows up to 254 different Tax rates that can be configured.