New in version 12
The following covers most of the changes included in this new version.
Many times a ticket is related to other tickets, whether as a project, a checklist to be taken care of during an onsite visit, or similar tasks that should be performed for multiple clients. The new Linked Tickets feature supports exactly such scenarios.
It is now very easy to link tickets and open linked tickets from the new ‘Linked Tickets’ tab. From this tab, you can double click a linked ticket to easily navigate to it.
The Tickets can be created independently and then linked together, or, you can create the ticket from within the Linked Tickets tab itself.
Examples of use cases:
-
Project: When you manage a project you create a ticket for the project, and several “sub-tasks” tickets. You can link the sub-tasks tickets to the main “project” ticket, or simply create them directly from the Linked Tickets tab.
-
Unified Onsite-Visit: When you have a Ticket that represents an “Onsite Visit”, you can create other tickets for the all issues and tasks that the technicians needs to take care of when onsite. Then link all tickets to the main ticket, and dispatch it to the technician. The technician can then easily access all the related tickets and resolve them when on site.
-
Similar Tasks for Multiple Clients: When a technical tasks should be performed for multiple clients, for example, upgrading the backup program, you can open a Ticket for the job and then create linked tickets for all customers that need this job done. The technician can then easily see all customers that require the upgrade job performed.
Linked tickets can belong to the same customer or to different customers. -
Similar tasks for Multiple Assets: When you need to perform a technical task on multiple Assets you manage for a client, for example, upgrade the RAM, you can manage each as a separate ticket. In the main ticket, describe the job to be performed, e.g. “upgrade RAM”, and create the Linked tickets by copying from the “main” ticket, while selecting a different Asset for each ticket.
-
Reference to other Tickets: When you find a solution to a problem in a certain ticket, you can link to this ticket from other similar tickets, to easily access the solution that helped in resolving that problem.
-
“Multiple” Managers – When a job requires multiple managers you can create linked tickets and assign them to the other technicians, each to implement their role.
-
Plenty of other use cases. Be creative 😉
Additional notes about this new Linked Tickets feature:
-
The link is bidirectional – when linking Ticket X to ticket Y, when you visit Ticket Y, you will also see that it is linked to Ticket X.
-
Linked Tickets can belong to the same account or to different Accounts.
-
In a single click you can print a Technician Service Form or other reports for the currently selected Ticket together with all linked Tickets.
-
You can link between existing Tickets or create new Tickets directly from the Linked Tickets tab.
-
When creating Linked Tickets you can optionally copy them from the “main” Ticket or from other linked Tickets.
-
Reporting: You can now include a list of all linked Tickets when printing a ticket report. 3 new reports that includes linked tickets were added. You can easily copy them to customize your own.
The newly added report formats are:
Expanded Ticket Details3
Technician Service Form6
Technician Service Form Including Charges3
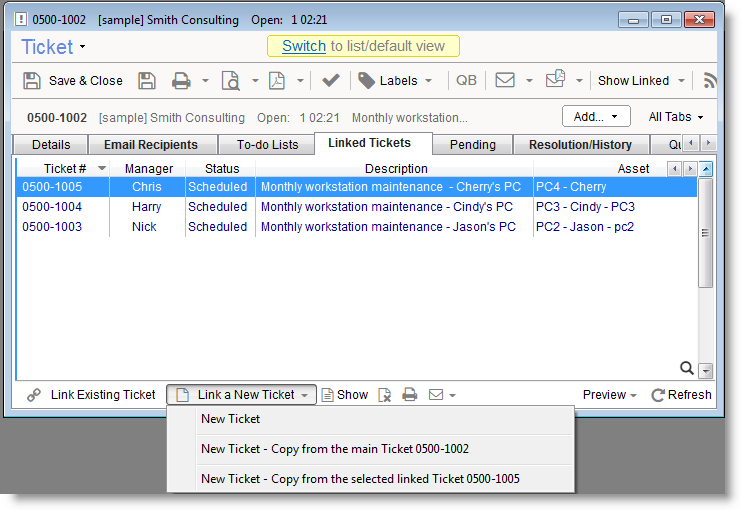
click to enlarge
We have recently introduced the new powerful Filters feature.
In this new version 12 we have powered up the Reports module to rely on Filters when generating reports.
What does this mean for me?
- Use saved filters instead of re-defining the reporting query parameters each time.
- Save the filtering criteria and use it the next time you generate reports.
- Filtering criteria used to generate the report is now printed on a dedicated first-page in the report.
- Take advantage of a wide range of predefined template filters.
- Share filters with others and use filters shared by others.
- Use predefined advanced filters (or customize and save them), such as:
- Accounts with Assets expiring next month.
- Accounts with expiring Contracts.
- Tickets which are open over 24 hours.
- Open Tickets without any logged charges.
-
Use relative dates filtering options to avoid selecting specific dates each time you generate a report.
For example:- Tickets created yesterday.
- Tickets that are due tomorrow.
- Contracts that expire this week.
- Assets expiring next month.
- Easily switch to legacy filtering options to use the filtering method that was supported by previous versions.
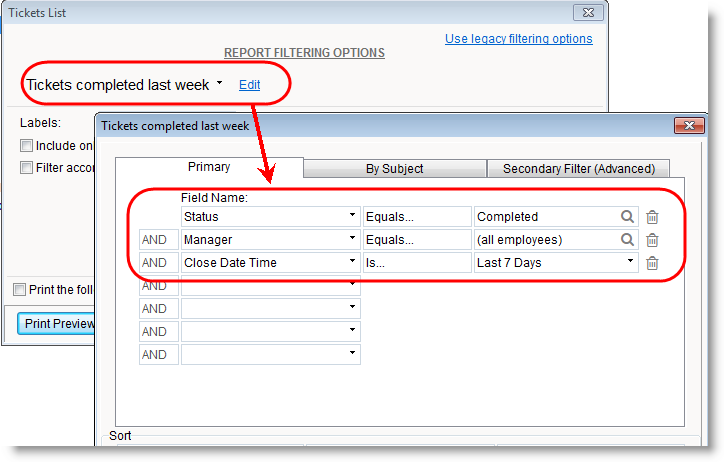
click to enlarge
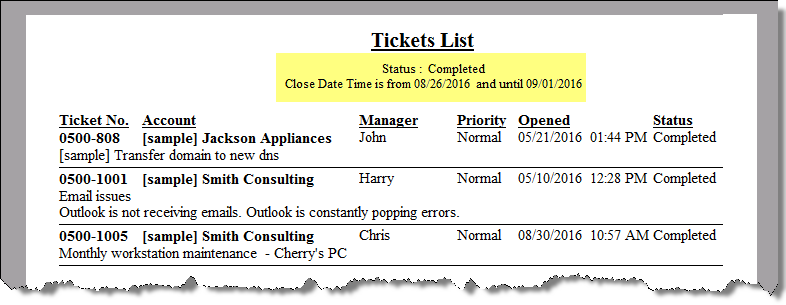
click to enlarge
When dispatching a Ticket to a technician that is not the current ticket manager, the dispacther board feature will prompt you asking whether you want to automatically assign the Ticket to this technician! It is that simple.
You can also set this feature to be fully-automated, meaning that the ticket will be automatically assigned to the dispatched technicians without prompting you. You can also disable this feature altogether to keep things as they were until now. These options can be configured under Tools > Options > Tickets (Admin) tab.
The powerful global search, that lets you search your entire PSA database at once, now supports search by Ticket numbers that are prefixed with the 0500 keyword. The ticket will be displayed in the results instantly. You can access the Global Search feature from the bottom-left corner in the application.
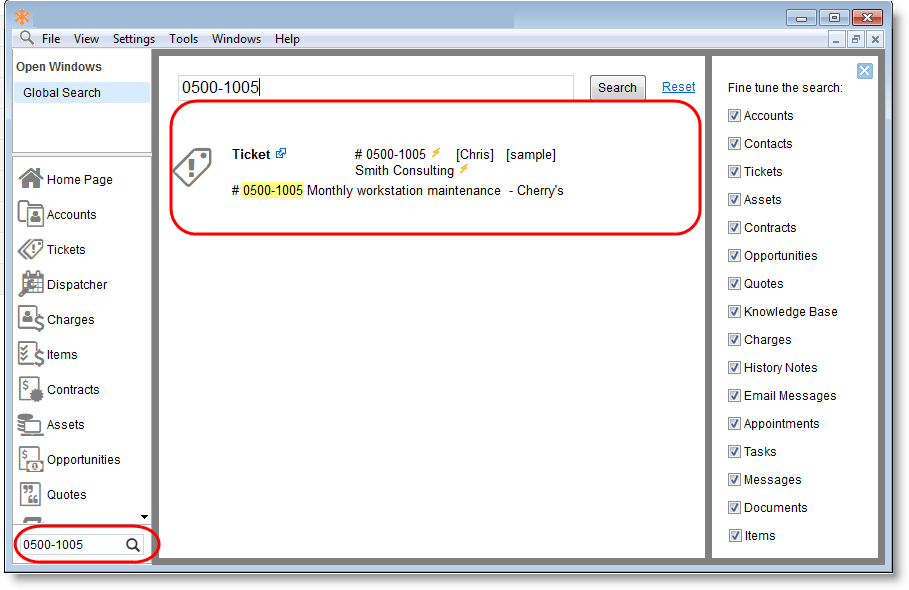
click to enlarge
A new syncing program lets you sync CRM data with Outlook for all employees.
This program solves several annoyances that exist when syncing using the Windows client app.
You can use this new program without having to run the Windows client, without having to sign-in and without having to stop it while backing app the data.
You should include this program in your log-in script so it starts syncing automatically the moment you log into any PC or the server.
More details:
By simply running the new syncing program the sync with Outlook starts and keeps syncing repeatedly without any user intervention!
The program syncs for all employees that allow others to sync for them.
The sync runs repeatedly and syncs Outlook/Exchange folders automatically.
The program automatically skips employee Outlook/Exchange folders it cannot access, through Outlook, and moves on syncing the next folder it has access to. This way syncing is also continuous.
We recommend that you include this program as part of your log-in script. The program is designed to run concurrently from any number of PCs on your network as well as your server. All syncs can run simultaneously without conflicting with one another.
Backup: When a backup runs the program stops syncing automatically during the backup and then start syncing again after the backup is complete.
Permissions: The sync program uses a locally installed copy of Outlook and can sync Outlook/Exchange folders the Outlook program (and the Windows logged in user) has full access to.
The new syncing program displays an audit log of its syncing activity.
To use this program simply run the following file from the server/networked-PCs:
This version also includes user-experience changes and improvements, including incorporating a new set of icons in the application!
Web interface performance improvements.