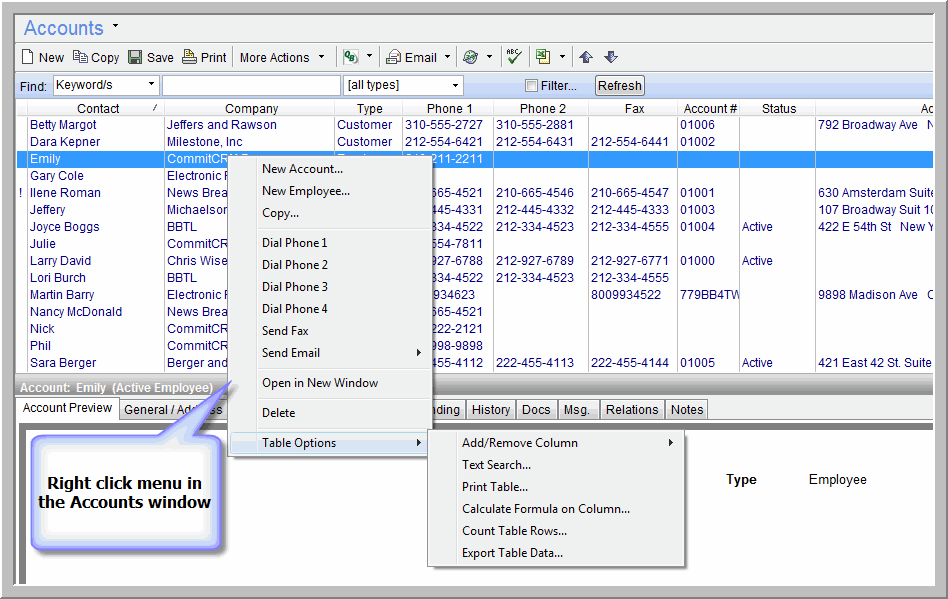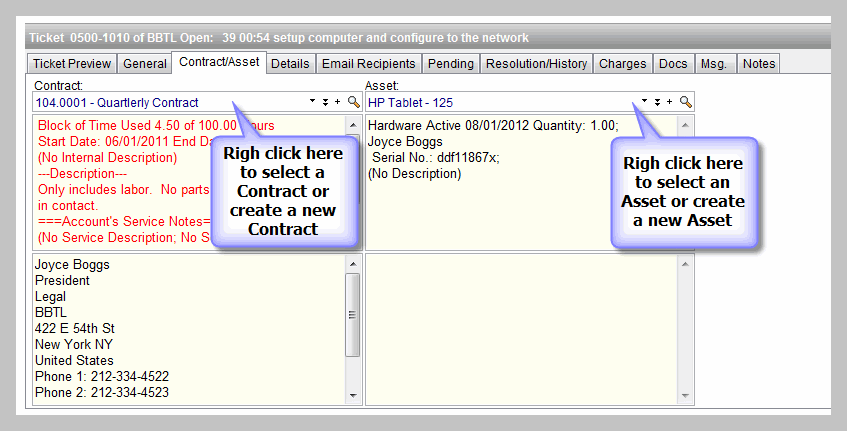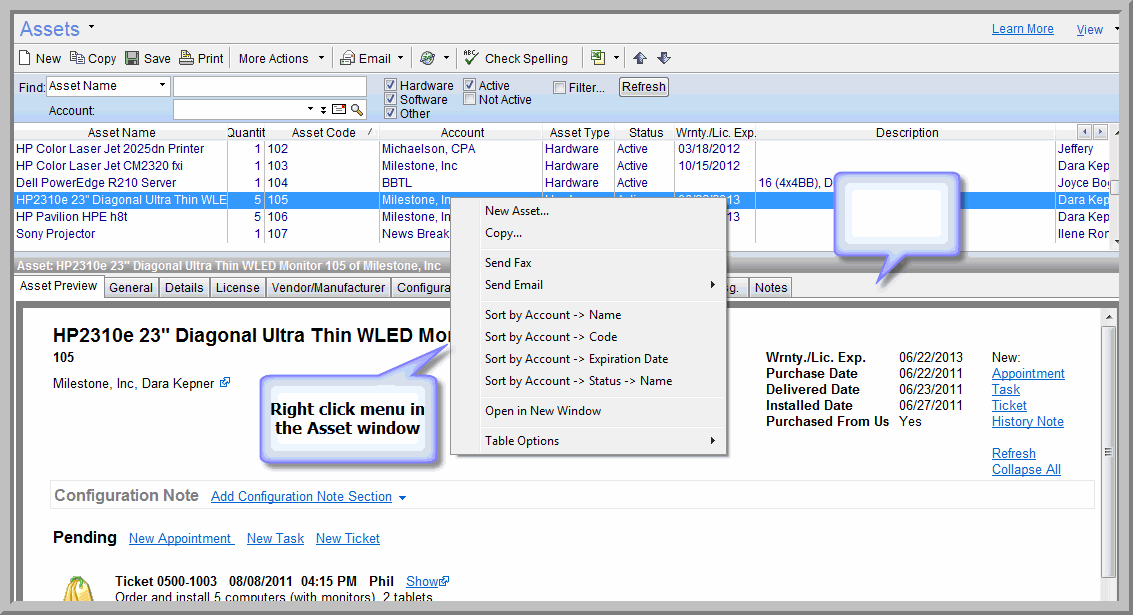It seems like all of the important people these days get a right hand man or woman: The President gets a Chief of Staff. The Queen gets her ladies in waiting. The master chef gets a sous chef. The Oscar winner get his or her personal assistant. And, while we know that we aren’t quite as important as world leaders or Oscar winners, here, we believe you deserve a right hand man too. Only, in our case, your right hand man looks a little less like a man, and a lot more like a right mouse click.
So, today we would like to explore with you the virtues of our software right mouse click. With a mere click of a mouse, you can save time and further increase your efficiency as your manage your business with our professional service automation solution (PSA) as though you, yourself, have your own right hand man.
To help you start benefiting from the right click resource, below is an outline of some of the ways in which you can use the basic, and often overlooked, right mouse click to expedite your business management activities. Moreover, with this tool, you can maximize this IT business management software solution even more fully than you have up until now.
In the Accounts window –
By right clicking a specific Account, you can choose to email the contact details of that Account to another party or open the specific Account information in a new window. If you randomly right click anywhere on your list of Accounts, you will not only have the options to share contact details or add contact details, but you will also have the option to create a new Account or Employee to be managed within the CRM, and you will also have the option to adjust the Account table by selecting Table Options, a right click tool that is available in all windows.
If you choose to adjust the table, you will be able to add or remove columns and rows for the Accounts table (or any other table within the software), search the text in the Accounts table, export table data to other software, such as Excel, and enable an auto count of the number of rows of contacts you manage at this time.
In each of the Account window’s various tabs, you can utilize the right click to accomplish various goals. In the Pending tab, for example, you can create new Appointments, Tasks, Opportunities, or Tickets without switching in between windows, searching for relevant icons or wasting your valuable time.
In the Tickets window-
By right clicking a specific Ticket, you have the option to copy the selected Ticket, email the Ticket, open the Ticket in a new window, or move the Ticket to this CRM and help desk software Inbox without having to search for these options in the menu. Similarly, you can also easily sort the contents of your Ticket window by right clicking anywhere or your list of Tickets.
As with the Accounts window, each of the Tickets window’s tabs offer their own specific right click features. By right clicking the Contracts field within the Tickets window’s Contracts/Assets tab, for example, you are able to immediately select a contract, show a contract or create a new contract, enabling you to manage contracts for the specific Ticket without having to switch to a different window. Likewise, by right clicking on the Assets field in the same tab, you are able to select Assets, show Assets, or add a new Asset without having to go into the Assets window.
In the Dispatcher window –
Right clicking within the Dispatcher window gives you the time saving option to create a new Ticket, print the contents of a given ticket, and to sort through the list of Tickets in the Dispatcher by various criteria, such as Ticket priority, status, due date, and area code. This helpful sorting feature can assist you in prioritizing your service call management activities so that you can be efficient and provide your customers with higher levels of service.
In the Charges window –
Similarly, if you utilize the right click tool in the Charges window, you will be given the opportunity to create new labor, expense or part charges without having to click any other icons or menu options. Having immediate access to these tools can help you save time and increase your efficiency.
More than just offering basic time saving features, using the right click tool within the Charges window enables you to mark a charge as Billed, thereby saving you many steps and a lot of time, and gives you the opportunity to create a new Asset from a Charge, thereby offering you a time saving tool that lets you tie Charges, which are already linked to an Account and a Ticket, to a newly created Asset without requiring you leave a single window!
In the Items window –
By the time you start right clicking in the Items window, you will have gotten the hang of right clicking, and will have started to realize how much fun it is to cut out steps of your workflow management by simply right clicking to cut corners.
In the Items window, right clicking will provide you with the instant ability to create new labor, expense, or part item, to copy and add new charges and items. In this window,the right click gives you the option to add new charges for a given item, to sort the list of items, such as you sorted Ticket, and to print Items and their respective details.
In the Documents window –
Really incorporating the befits of the Documents window into your workflow becomes a lot easier with the right click tool. Using the right click within the Documents’ window, you can create new Documents, copy and print selected documents, send a selected document via email, and make documents Public so they will be accessible to customers using the Customer Web Portal.
In the Opportunities window –
Like the rest of the right click benefits we have brought to your attention so far, right clicking within the Opportunities window prompts you to create a new Opportunity, copy a selected Opportunity, open a new window, email the Opportunity details, and change the status of a selected Opportunity.
In the Assets window –
Similar to the Items window, using the helpful right click in the Assets window enables you to create new Assets, copy the details of an already existing Asset, email the details of a selected asset, open the details of the selected Asset in a new window, and sort the list of Assets by various criterion.
In the Knowledge Base window –
Updating and managing your Knowledge Base is also made easier with the handy right click by giving you instant access to creating new articles, copying a selected article, opening a selected article in a new window, and emailing the contents of a selected article.
In the Employee window –
From within the Employee window, you can use the right click to expedite the creation of new employee Accounts, to copy existing employee Accounts, and add contact information to a selected Employee Account.
A comprehensive list of the app right click benefits would be an incredibly lengthy list, so we have shared with you only some of the many expediting shortcuts that the handy right click tool offers you as you try to save time while managing your IT business with our professional services automation (PSA) software.
We encourage you to explore the software with fresh eyes after learning about the right click tool. Try using the right click on various selected and window items to discover new and beneficial ways to save yourself additional time as you use the software to manage your IT business and continue to develop a successful business.
The best of luck with your exploration, and please share your favorite right click shortcuts with us and other users of the app in a comment on this blog piece.
We look forward to hearing from you!
Until next time!
Success Team