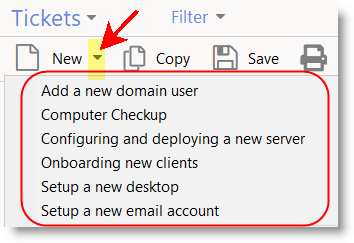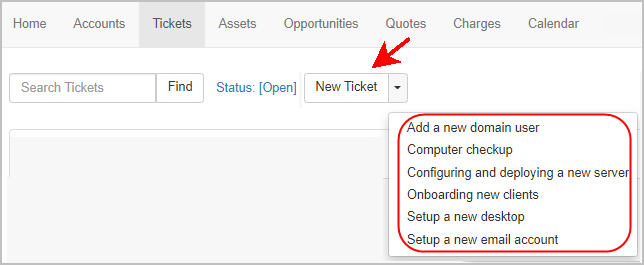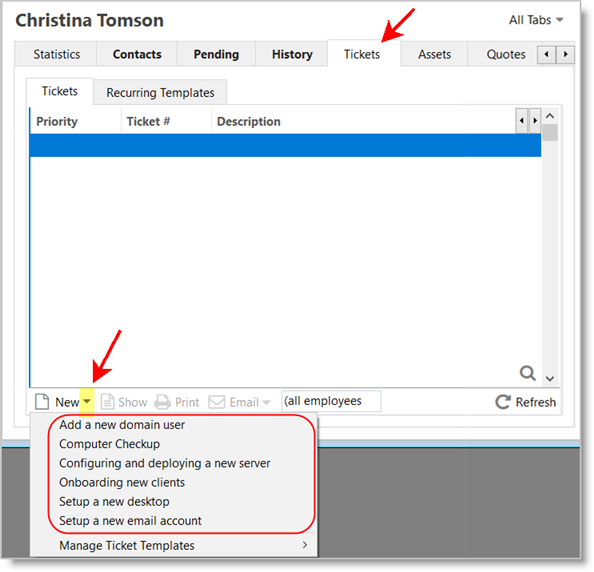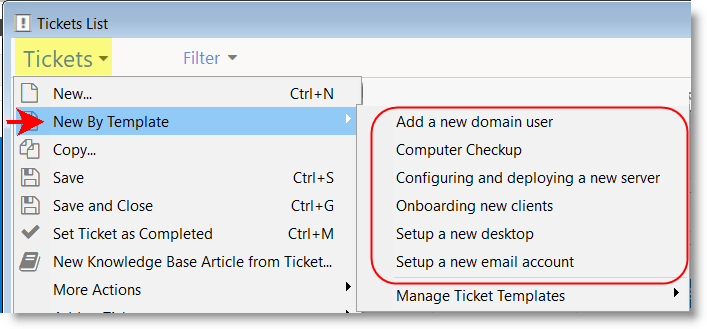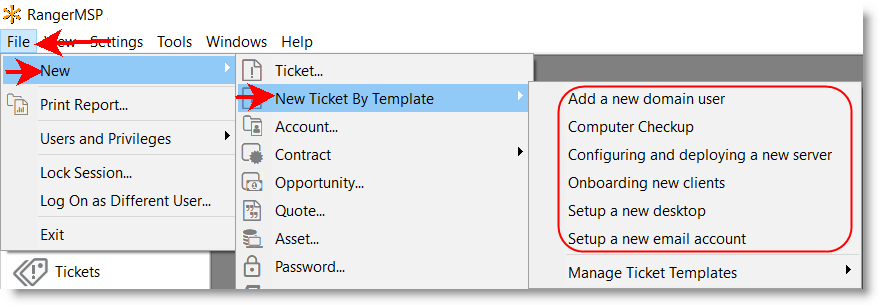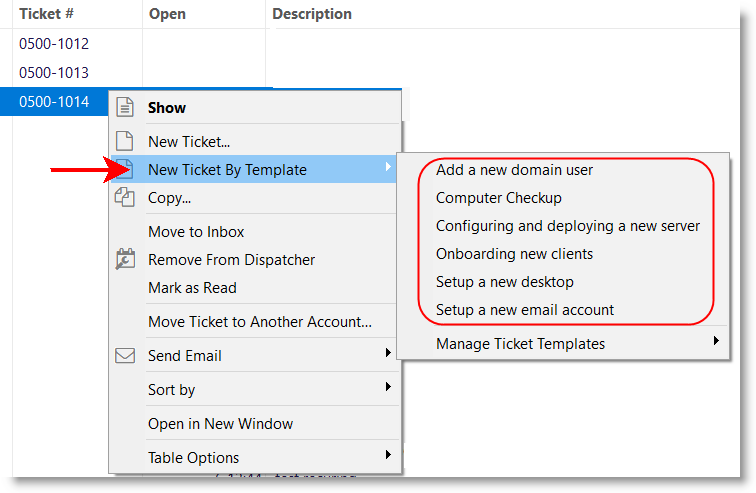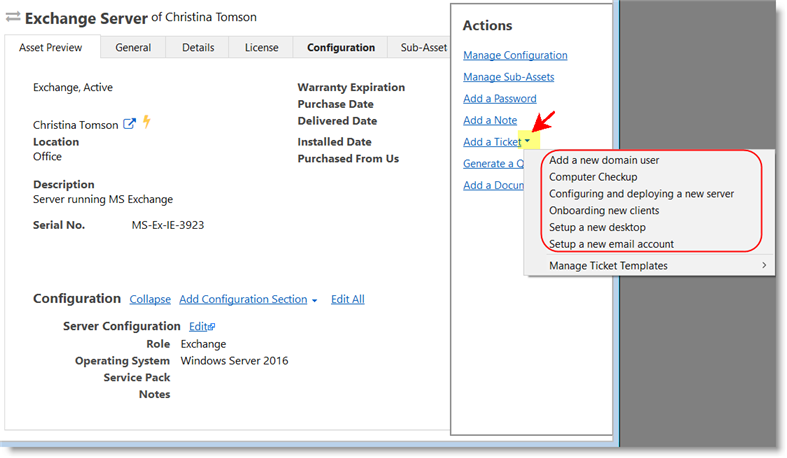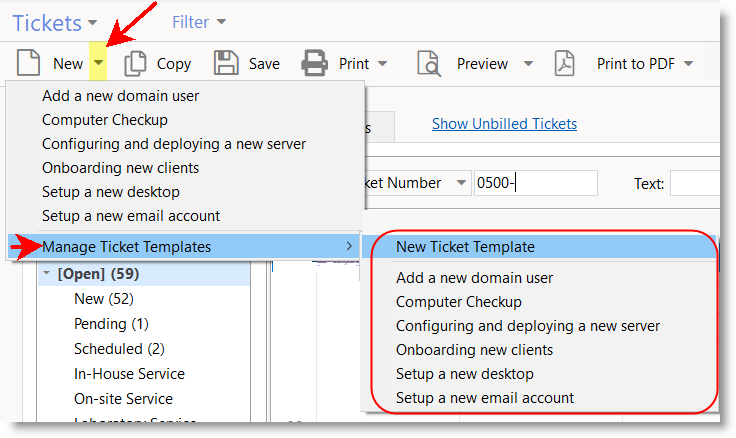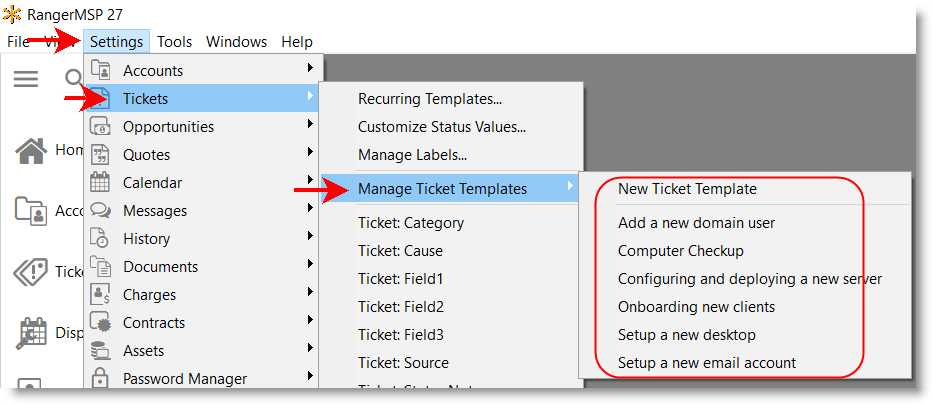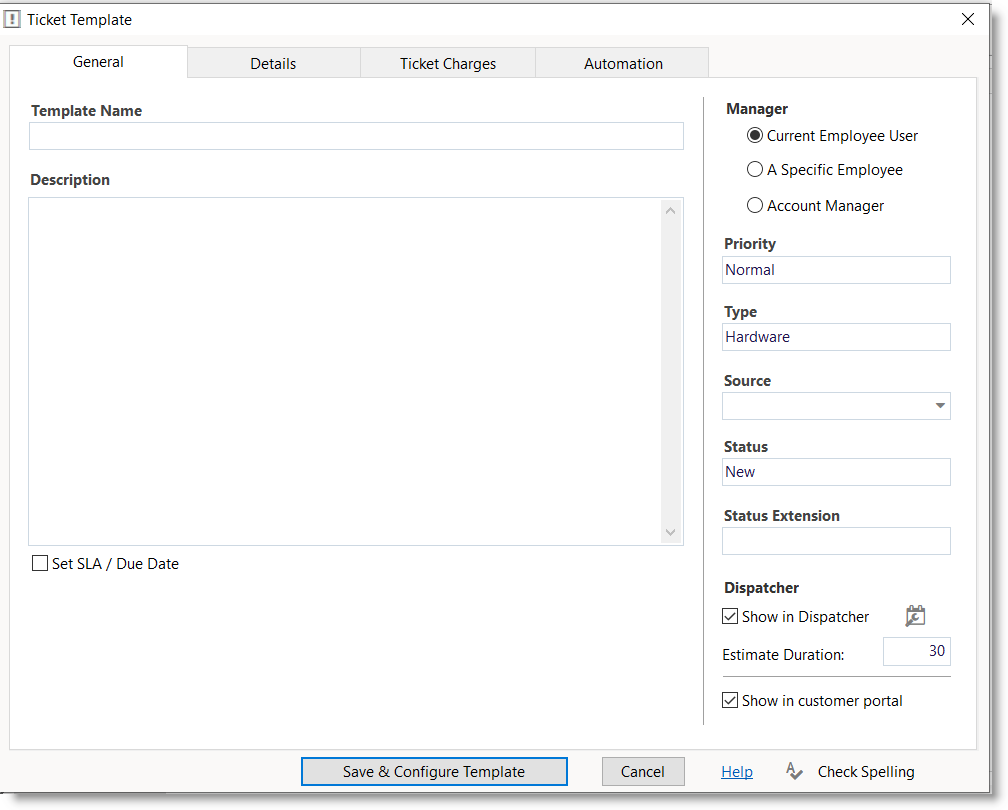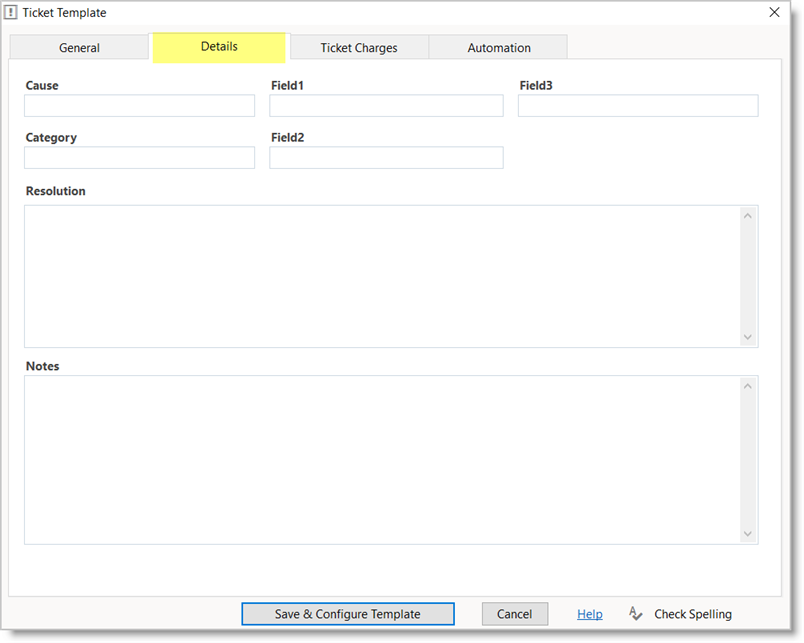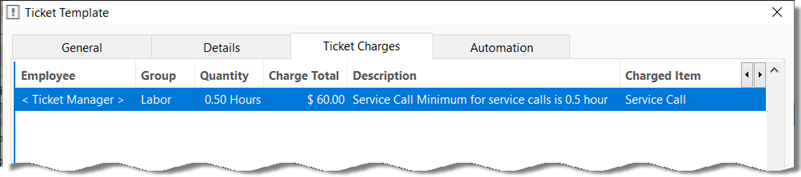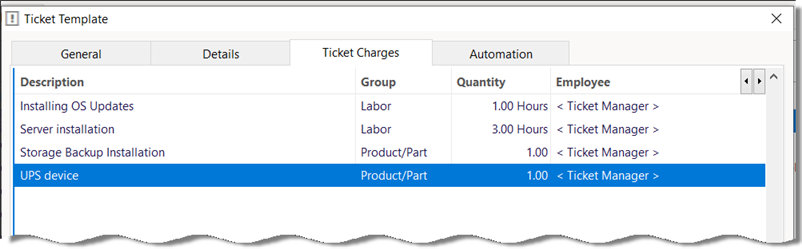Ticket Templates
Ticket Templates streamline the process of adding new Tickets for common services with pre-filled information that is automatically filled - such as for the Ticket Description, type source and manager fields.
In addition, creating a new Ticket based on a Template may automatically add different activities such such as Tasks, To-dos and even Charges.
- Usage sample:
- Computer Checkup.
- Configuring and deploying a new server.
- Setup a new email account.
- Setup a new desktop.
- Add a new domain user.
- Onboarding new clients.
Adding a Ticket based on the template
Under the main Tickets window use the arrow on the ‘New’ button to select a template for new Ticket:
While using the Web Interface:
This can also be achieved when adding a Ticket from the Tickets tab under the Account/Asset/Contract you can either use an arrow on the New button.
Additional options to add a Ticket based on the template:
Under the main Tickets window:
From the main ‘File’ menu > New:
Using the pop up menu:
Using the Actions Pane in variou records:
Configuring Ticket Templates
Manage Ticket Templates from the main Tickets window or using the Settings menu.
Using the ‘Manage Templates’ menu in the template selection drop down in various places:
Settings menu > Tickets > Manage Templates option.
Adding new Template
The following table describes the Ticket Template fields:
| Field | Description |
|---|---|
| Template name (mandatory) | Enter a name that clearly identifies the cases in which the template should be used. The name should also make the template easy to identify in the Templates List. A template’s Name field must be unique. |
| Description (mandatory) | Select the Secondary Contact |
| Manager
Select an employee that should be assigned as the Ticket Manager once the ticket is created. | |
| Current Employee | By selecting this option, the newly added Ticket will be assigned to the user who actually creates the new Ticket. |
| A Specific Employee | On ticket creation, the employee specified in this option is assigned to the Ticket. If the specified employee is no longer an active employee, the Ticket will be assigned to the default Manager as defined under the Tools > Options > Tickets (Admin) tab. |
| Account Manager | The new Ticket will be assigned to the Account Manager that is defined for the selected Account (Defined under the Account details window > General tab > Account Manager field.). |
| SLA/Due Date
Setting an SLA or Due Date is optional. In case SLA/Due Date are not defined in the Ticket Template, the Account/Contract default SLA will be assigned to the ticket if defined. Otherwise the Ticket will be created without the Due Date and you can set it manually if and in case needed. | |
| SLA | Select an SLA to be assigned to the Ticket, the Ticket's Due Date is will be automatically set according to the SLA rules. |
| Due Date | Set a Ticket Due Date. The Ticket Due Date is defined as a certain number of hours and/or minutes after the Ticket Open Date/Time |
| Show in customer portal | Select to make the template available to create new tickets from the customer Web portal. |
| Additional fields | On the right side bar and under the Details tab you can also set Source, Status, Priority, Resolution and other fields |
| Charges | Define Charge records that will be automatically added under the newly created Ticket. See more under Adding Charge in the Ticket Template. |
| Activity Template | Select an Activity Template that will be applied automatically on ticket creation. Using it you can have new Tasks, Appointments or To-dos automatically added under the Ticket.
See also Manage To-do Lists. |
| Default Labels | Select whether the default Account/Contract/Assets Labels will be added to the ticket or select specific labels for this case. |
Adding Charge in the Ticket Template
The Ticket Template can optionally include Charge records that will be automatically added while creating a Ticket based on the template.
Usage samples:
Example 1: Minimum for service calls is 0.5 hour
Create a Ticket Template ‘Service call’ and a Charge for 0.5 hour. The minimum Charge will be automatically added to the new Ticket created based on this template:
Example 2: Configuring and deploying a new server.
Create a ‘Configuring and deploying a new server’ template with the following Charges: