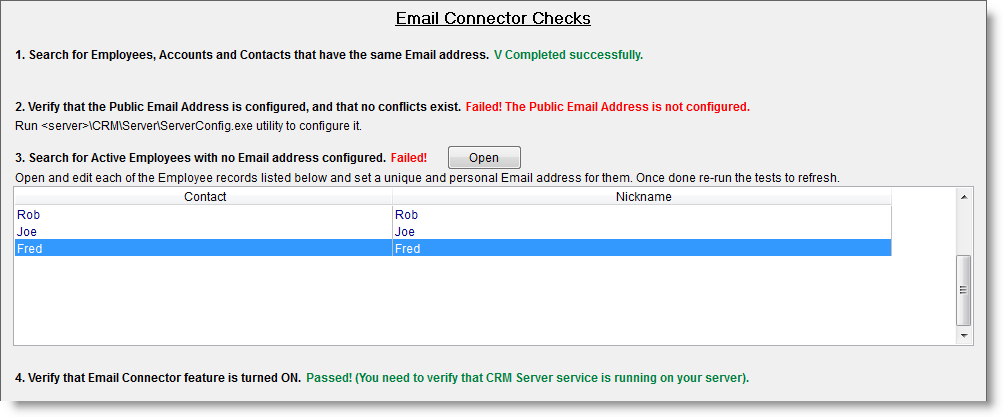Email Connector Troubleshooting
- Checking Email Connector Configuration
- Emails aren't being pulled from the Incoming Email mailbox (Incoming Emails Troubleshooting)
- Receiving Error: 501 5.5.4 Invalid domain name when using Exchange Server
- Responses and forwarding of unrecognized emails doesn't work (Outgoing Emails Troubleshooting)
- Customer replies aren't being filed under the ticket (Email threading troubleshooting)
- I BCC/CC the Email Connector, but email is not filed in the ticket, just forwarded to the internal support email address
- The changes I am making to my settings using the setup program aren't taking effect
- New Tickets are being created when clients reply to the Email Connector Response
- Attached emails only open in Outlook Express
- I can't see email attachments on emails that are opened in Outlook Express
- HTML format Emails not being processed correctly (Exchange)
- HTML format Emails not being processed correctly (Office 365)
- Receiving Error: WinSock error 10004 Interrupted system call when using Exchange Server
- Email Connector stops sending emails, restarting the service required frequently
Checking Email Connector Configuration
New in version 7 is a utility to check that your Email Connector is configured correctly. If you've followed the instructions to setup the Email Connector but still it doesn't work correctly then this utility will scan for a range of problems and suggest how to resolve any that may be found.
To run it go to Settings > RangerMSP Email Connector > Configuration Check and click the Run button.
Emails aren't being pulled from the Incoming Email mailbox (Incoming Emails Troubleshooting)
Solution:
- Make sure the email address you defined as the incoming mailbox is not being used anywhere else in the settings. For example, it should not be used for the backup or error mailboxes, or the "response reply-to" address.
- Make sure you have allowed the 'CRM Server Service' in your Windows' Server DEP settings. DEP can be found under Windows: System Properties -> Advanced -> Performance - Settings -> tab DATA EXECUTION PREVENTION.
In case you needed to add/update you DEP settings, make sure you restart 'CRM Server Service' after modifying your DEP settings. - While working on the same server where RangerMSP Server is installed, try sending an email using a standard email client (like Outlook® Express) – use the same Hostname (or IP), Port, User Name and Password as you've set for the RangerMSP Server and make sure the email gets sent. (This test is completely disconnected from RangerMSP, but enables you to check whether the email address is working at all.)
Receiving Error: 501 5.5.4 Invalid domain name when using Exchange Server
Solution (Contributed by Justin Swall):
You need to add a new receive connector in Exchange in order for the RangerMSP Email Connector to work correctly. Also you DO NOT want to authenticate to the SMTP server - no username and password needed.
Instructions can be found here:
http://blogs.technet.com/b/exchange/archive/2006/12/28/3397620.aspx
Do Option 1: Make your new scoped connector an Externally Secured connector
Responses and forwarding of unrecognized emails doesn't work (Outgoing Emails Troubleshooting)
Solution: Problems with the Outgoing emails can be a result of various issues: Pending Outgoing emails with wrong settings: In order to send the automatic email response, the system uses the Outgoing Emails engine. In some cases, while testing the Outgoing settings, old settings already created wrong emails which are "stuck" in the outgoing queue and prevent the system from going on to the new emails. In this case, you should first cleanup the outgoing queue.
- Stop 'CRM Server Service'
- Run <server>\RangerMSP\Server\ServerConfig and make sure all settings are correct. Check that the "From Email Address" is correct. Save any changes you make.
- To delete old pending emails, delete all the files in the following folder: <server>\RangerMSP\Server\QSysEDOutbox\
- Restart 'CRM Server Service' and verify email alerts are being sent
Possible causes:
- Authentication:
Make sure you are using an authenticated method to access the mail server - you should define the username and password in order to access your Exchange server. Use the ConfigServer utility to set it up and try the test again. Make sure to restart the service after changing the parameters. This will make sure you are using a authenticated user. - Mail server does not support relay:
Make sure to allow relay on your mail server. For example, when an email which is not being processed by the Email Connector is detected, it only tries to forward it to the internal email address as-is. When the security settings prevent relay on the server, this may fail for this reason. - Wrong SMTP settings:
Email delivery should be set up to use port "smtp". However, sometimes when the default port on the outbound server is configured as SMTP this does not work. Try changing it to 25 on the server configuration, restart the service and see if this helps. - Mailbox Account Rights in the server:
Make sure the account you use for sending has "Send As" rights for the email address you specify in the "From address". - Using domain in the user name:
When defining the user name in the Outgoing email settings, some servers require using the domain in the user name (e.g. "domain\user") and some don't. Try removing or adding the domain name from the user name and restart the service between tests. Note that although the manual test via the ServerConfig may work in both ways, the service itself works in a different way, and may require different username settings. - Hosting Customer Web Sites:
When you host customer Web Sites on your premises, but they host their own email elsewhere, the DNS settings may confuse the mail server when it is set to receive email locally for theses domains. Make sure to set up the mail server to send emails to these domains externally.
My replies aren't being distributed to External Recipients (Email threading troubleshooting)
Solution: Make sure you have your own email address defined in your Employee record. The system must be able to recognize this email is coming from an active employee, and you must define your own address in your employee details.
Customer replies aren't being filed under the ticket (Email threading troubleshooting)
Solution: Only emails which contain the ticket number in the email subject will be filed under the ticket and distributed to the Ticket recipients. Make sure the customer replies to the automatic email response sent when the new ticket was created, which already contains the ticket number in the subject.
I BCC/CC the Email Connector, but email is not filed in the ticket, just forwarded to the internal support email address
Soltuion: Make sure the following terms apply:
- The email contains the ticket number in the email subject.
- The sender's email address is defined as one of employee's emails (Email1 or Email2)
- The employee is marked as an Active employee in RangerMSP.
Note that when a technician BCCs the Email Connector and is identified properly, the email will be filed in the ticket, and will be distributed to the Ticket's Employee Recipients only. See more details on matching the email to an account in Matching by Email or Domain Name. See also Sending Internal Emails.
The changes I am making to my settings using the setup program aren't taking effect
Solution: Once you have made your changes, you must restart the 'CRM Server Service' for the changes to take effect.
New Tickets are being created when clients reply to the Email Connector Response
Solution: The reply-to address which is used in the response emails sent by the Email Connector is taken from the Internal Support Email address. Make sure the Internal Support Email is different from the Email Connector's Incoming Email address.
Attached emails only open in Outlook Express
Solution: RangerMSP stores the incoming emails used for creating new Tickets in the folder that was selected during the setup phase (set by running the ServerConfig.exe utility).
The email is stored in the exact form it was received from the mail server, without any modifications to it. Apparently, Outlook Express is able to work with native formatted email message files (.eml) and knows how to parse and display them (there may be additional email applications that can handle this). However, MS-Outlook (the email client included with MS-Office) uses a proprietary file format (.msg) which is also related to the format used by Microsoft Exchange. Therefore, other email clients cannot view these emails (see Can I use other editions of Microsoft Outlook to load .EML files? for possible workaround).
Note that the first time you open an .eml file you may be prompted to set up Outlook Express. Click Cancel, and the files will be opened anyways.
I can't see email attachments on emails that are opened in Outlook Express
Solution: If you are not able to view attachments in messages opened in Outlook Express, you should check the settings to see if they are configured to hide attachments for security reasons. To allow viewing attachments, open Outlook Express and go to Tools > Options > Security tab. Deselect the "Do not allow attachments to be saved or opened that could potentially be a virus" checkbox. Now you should be able to open and view attachments.
HTML format Emails not being processed correctly (Exchange)
Solution: If you are having a problem with HTML emails which do not display in the Ticket History, this is an issue caused by a setting in Exchange. Even if the original email sent to it was properly structured (and included both 'text/plain' and 'text/html') the Exchange server strips out the important 'text/plain' which is required by RangerMSP. To fix this simply open the POP3 Properties in Exchange and on the Retrieval Settings tab just change from Best Body Format to HTML and alternative text.
HTML format Emails not being processed correctly (Office 365)
Contributed by: Rick Cassel
Solution: By default, Office 365 pop mime retrieval format is set to “BestBodyType” In order for RangerMSP to process the email correctly it needs to be reset to Mime type 2, HtmlAndTextAlternative. This will allow you to see the text in the history section and not have to click on “Show Original Message”
Connect to O365 with Powershell
1. $LiveCred = Get-Credential
2. Enter your admin login to O365 (You can copy and paste the following three commands or type them one at a time and press enter)
3. $Session = New-PSSession -ConfigurationName Microsoft.Exchange -ConnectionUri https://ps.outlook.com/powershell/ -Credential $LiveCred -Authentication Basic –AllowRedirection
4. Press Enter
5. Import-PSSession $Session
6. Press Enter
7. List the current mailboxes get-casmailbox *your mailbox here* | fl *pop*
Here is the result of the above command:
ExternalPopSettings : InternalPopSettings : PopEnabled : True PopUseProtocolDefaults : True PopMessagesRetrievalMimeFormat : BestBodyFormat PopEnableExactRFC822Size : False PopSuppressReadReceipt : False PopForceICalForCalendarRetrievalOption : False
8. set-casmailbox "your mailbox here - support@yourcompany.com" -PopMessagesRetrievalMimeFormat 2
9. Now run the command to list the settings to confirm everything worked
10. get-casmailbox support | fl *pop*
ExternalPopSettings : InternalPopSettings : PopEnabled : True PopUseProtocolDefaults : True PopMessagesRetrievalMimeFormat : HtmlAndTextAlternative PopEnableExactRFC822Size : False PopSuppressReadReceipt : False PopForceICalForCalendarRetrievalOption : False
Notice that the PopMessageRetrievalMimeFormat has changed to HtmlAndTextAlternative
Below are the other types of MIME types available.
Type: Description
0: TextOnly 1: HtmlOnly 2: HtmlAndTextAlternative 3: TextEnrichedOnly 4: TextEnrichedAndTextAlternative 5: BestBodyFormat 6: Tnef
Additional configuration:
1. Contributed by: @brainstormcomp
In cases where the above does not help proceed with attempting to run the following command (in addition to the above):
Set-CASMailbox -Identity "support@YourITcompany.com" -PopUseProtocolDefaults $false
2. In case employee replies are sent in TNEF format run the following command:
Set-RemoteDomain Default -TNEFEnabled $false
Receiving Error: WinSock error 10004 Interrupted system call when using Exchange Server
This error means that something interrupted the connection between the 'CRM Server Service' and mail server. It can be a firewall, a server policy, a mail server policy or an anti-virus kind of setting that wrongly suspected that the 'CRM Server Service' process is suspicious.
Solution:
- Restart Microsoft Exchange Pop3 service. It may help even though it is running and not reporting any errors.
- Implement the fix discuss here: http://blog.jasonsherry.net/2014/08/19/exchange-2013-pop3-service-drops-connections-fix/
Email Connector stops sending emails, restarting the service required frequently
The following errors may pop/be logged:
- Mail server error 1061 - this error means the connection between the 'CRM Server Service' and mail server (Exchange/Office365) was interrupted. It can be a firewall, a server policy, a mail server policy or an anti-virus kind of setting that wrongly suspected that the 'CRM Server Service' process is suspicious.
Another possible reason is that the sender was blocked by the mail server or the mail server limits a number of emails that can be sent. Increasing the limits may help. - SSL Exception: Cannot create SSL_CTX object: error:140A90F1:lib(20):func(169):reason(241)
Solution:
- Select other types of SSL Authentication by running <server>\RangerMSP\Server\ServerConfig.exe utility. For example, switch between TLS and STLS on the Email Connector tab and set the correct port.
- Configure CRM Server Service to run under an an Administrator account - under the Log-on tab configure it to run under in the service properties window.
- Make sure you have allowed the 'CRM Server Service' in your Windows' Server DEP settings. DEP can be found under Windows: System Properties -> Advanced -> Performance - Settings -> tab DATA EXECUTION PREVENTION.
In case you needed to add/update you DEP settings, make sure you restart 'CRM Server Service' after modifying your DEP settings.