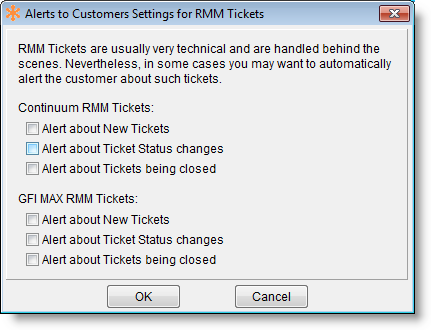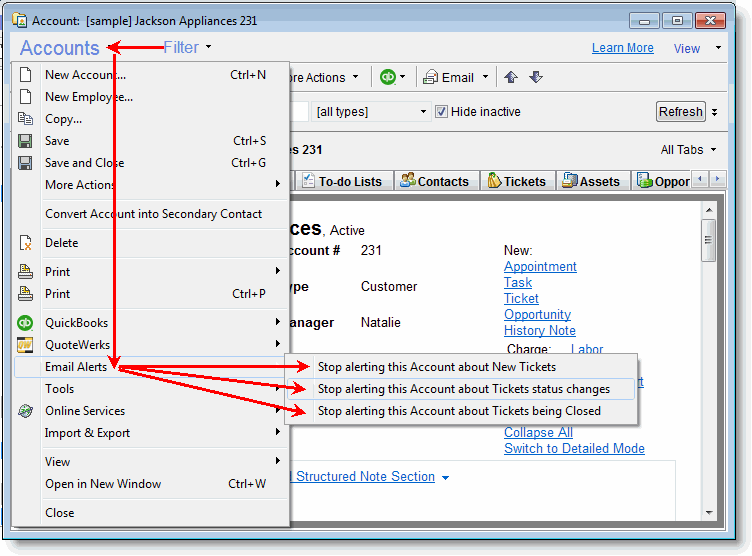Alerts to Customers
Introduction
Starting with RangerMSP 5.3, RangerMSP Alerts Server provides the option to send email alerts to customers.
The Alerts to Customers feature sends automatic email alerts to customers when:
- A new ticket is created
- A ticket is closed
- Ticket status is changed (starting with RangerMSP 11)
Alerts are sent via the RangerMSP Alerts Server, to all External Recipients defined for the Ticket in the Email Recipients tab.
External Recipients are defined per Ticket and contain the email addresses of the parties that should be notified whenever there is email correspondence concerning the Ticket. The email addresses may belong to existing Accounts in the database, or they can be email addresses that do not currently exist in an Account. See more details in Ticket Recipients.
New Ticket Alerts are sent when a new Ticket is created for the Account by an employee or via RangerMSP API. See more details in New Ticket Alerts Special Cases.
Ticket Status change Alerts are sent when the Ticket enters one of the selected status.
Closed Ticket Alerts are sent whenever a Ticket is closed, i.e. the Ticket Status changes to Completed.
Alerts Format
The Alerts to Customers email format is defined using textual Ticket Email Templates, which allow users to design the Alert email format.
The system comes with default alert templates which can be found in Settings > Email Templates.
The default template for new Tickets is: "Ticket – Alerts to Customers – New Ticket".
The default template for Closed Tickets is: "Ticket - Alerts to Customers - Ticket Status Change".
The default template for Ticket Status Changes is: "Ticket – Alerts to Customers –Ticket Closed".
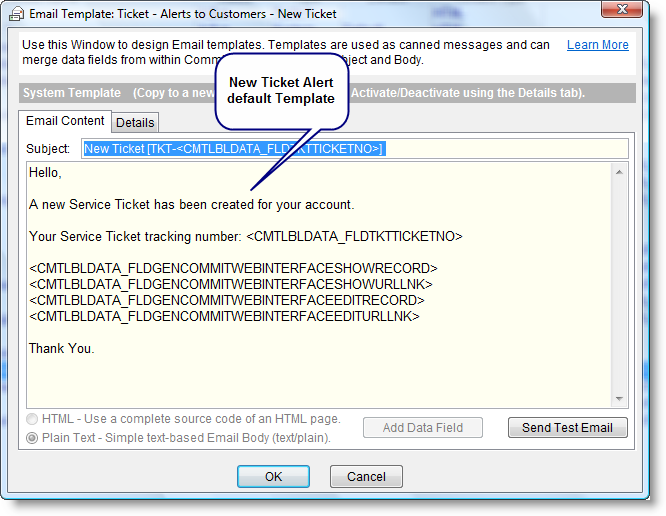
Additional templates can be used for alerts by selecting them for the Alerts via Options > Alerts to Customers tab.
To switch the template for an Alert:
- From the Tools > Options menu
- In the Alerts to Customers tab
- Choose the template for the alerts
See more details in Alerts to Customers Settings.
New Ticket Alerts Special Cases
New Ticket Alerts are sent when a new Ticket is created for the Account by an employee or via RangerMSP API.
New Tickets will not trigger an email alert to the customer when:
- You manually change a Ticket's status to New.
Note: Only when a new Ticket is actually created in the database an alert is sent. - Tickets are created by customers via RangerMSP Email Connector's Email-to-Ticket feature.
Note: In this case the customer will be notified about the new Ticket by the automatic-response sent by RangerMSP Email Connector if enabled. See more details in RangerMSP Email Connector. - Tickets are created via RangerMSP Email Connector using automated emails (i.e. formatted emails which are usually sent by external applications) do not trigger an email alert to the customer. See more details about automated emails in Automated Emails.
- Tickets are created by customers via RangerMSP Web Interface.
Alerts to Customers Settings
Enabling Alerts to Customers requires RangerMSP Alerts Server activation. See more details in RangerMSP Alerts Server.
Once RangerMSP Alerts Server is activated, the Alerts to Customers settings should be enabled and configured in the Alerts to Customers options window from Tools > Options > Alerts to Customers:
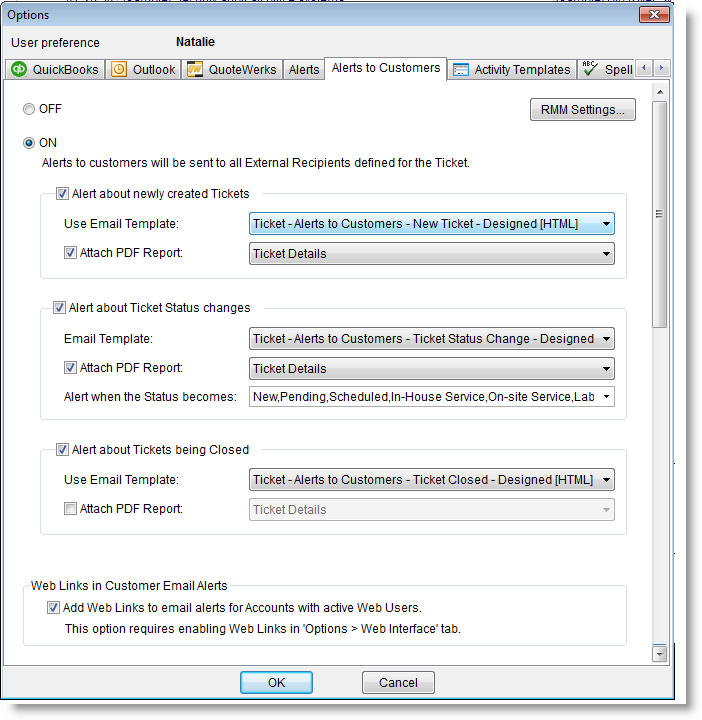
The Alerts to Customers settings are defined globally and require Sys Admin privileges.
The Alerts to Customers settings include:
OFF – choosing OFF disables all alerts to customers triggered by the events of new Tickets and closed Tickets.
ON – choosing ON enables the Alerts to Customers feature within RangerMSP Alerts Server.
When enabled, the following options are available:
- Alerts About New Tickets - Choosing this option will trigger alerts for new Tickets being created in the database.
- Use Email Template - Choose the Ticket Email Template which will be used when sending email alerts for new tickets.
- Attach PDF Report - When sending the email alerts, you can attach a predefined PDF Ticket Report, which will be created automatically and attached to the email to the customer. The report format can be selected from any Ticket report (predefined or, customized). Read more about customizing reports in the Report Designer User Guide.
- Alert about Ticket Status changes - Choosing this option will trigger alerts for Ticket Status being changed.
- Use Email Template - Choose the Ticket Email Template which will be used when sending email alerts for Ticket Status being changed.
- Attach PDF Report - When sending the email alerts, you can attach a predefined PDF Ticket Report, which will be created automatically and attached to the email to the customer. The report format can be selected from any Ticket report (predefined or, customized). Read more about customizing reports in the Report Designer User Guide.
- Alert when the Status becomes - Select the exact Ticket statuses you want customers to receive an email alert for.
- Alerts About Tickets Being Closed - Choosing this option will trigger alerts for Tickets being closed.
- Use Email Template - Choose the Ticket Email Template which will be used when sending email alerts for tickets being closed.
- Attach PDF Report - When sending the email alerts, you can attach a predefined PDF Ticket Report, which will be created automatically and attached to the email to the customer. The report format can be selected from any Ticket report (predefined or, customized). Read more about customizing reports in the Report Designer User Guide.
- Web Links - Web Links allow your customers to quickly open the customers' Web portal and view or edit the Ticket details. This saves the need to go explicitly to the Web Interface site, login and search for the Ticket in order to see its details.
- Add Web Links to Email Alerts for accounts with Active Web Users - Choosing this options will automatically add links to the Ticket (via RangerMSP Web Interface) to the email alert's body. The Web Link should be included in the email template selected above in order for it to work.
Note that Web Links feature requires using RangerMSP Web Interface for Customers.
- Add Web Links to Email Alerts for accounts with Active Web Users - Choosing this options will automatically add links to the Ticket (via RangerMSP Web Interface) to the email alert's body. The Web Link should be included in the email template selected above in order for it to work.
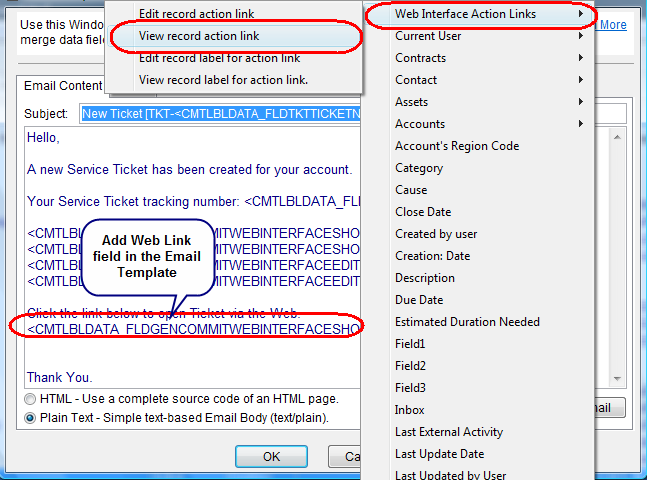
Even when this option is enabled, Web Links will be added only when sending email alerts to Accounts that have active Web Users. The Web Links will be added to all Ticket Recipients, regardless of the Contact selected for the Ticket.
Note: This option requires enabling Web Links from Tools > Options > Web Interface. See more details in Setting Web Links Options.
RMM Settings
The direct integration RangerMSP has with RMM systems means that Tickets are automatically created in RangerMSP based on reports from these RMM systems.
By default the system will not alert your customers by email about RMM Tickets that are automatically generated. You can control whether customers will be automatically alerted about the creation, closure or status change of such integrated RMM Tickets.
To configure the RangerMSP Alert Server to send alerts to customers when new RMM tickets are opened, closed or their status changes, click the RMM Settings button in the options window.
The following window opens:
Choose the Alerts you want to send to customers, and save your changes. Restart the RangerMSP RMM Service in order for the changes to take immediate effect.
Disable Alerts To Selected Accounts
In some cases, users may want to disable the automatic email alerts for specific customers.
To control the Alerts to Customers settings per Account:
- Open the Accounts Window.
- Navigate to the specific Account and from Accounts > Email Alerts menu select between:
- Stop Alerting This Account about New Tickets
- Stop Alerting This Account about Tickets Status changes.
- Stop Alerting This Account about Tickets being Closed.
- Change will take effect immediately in RangerMSP Server service.