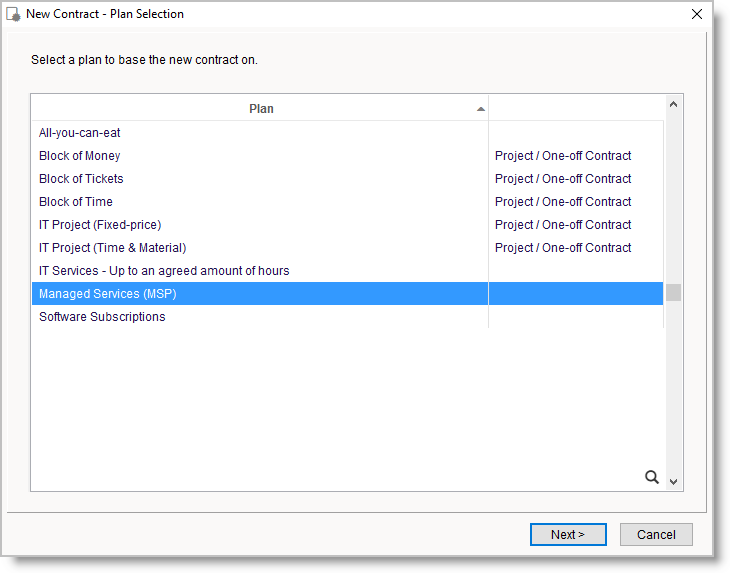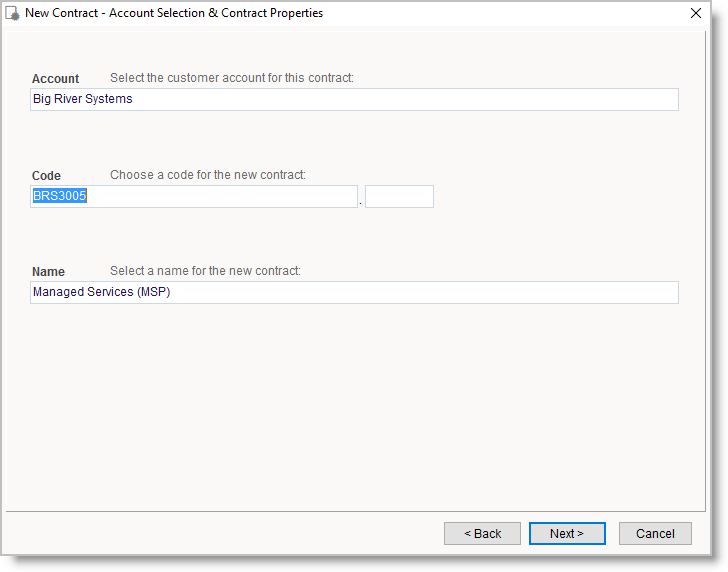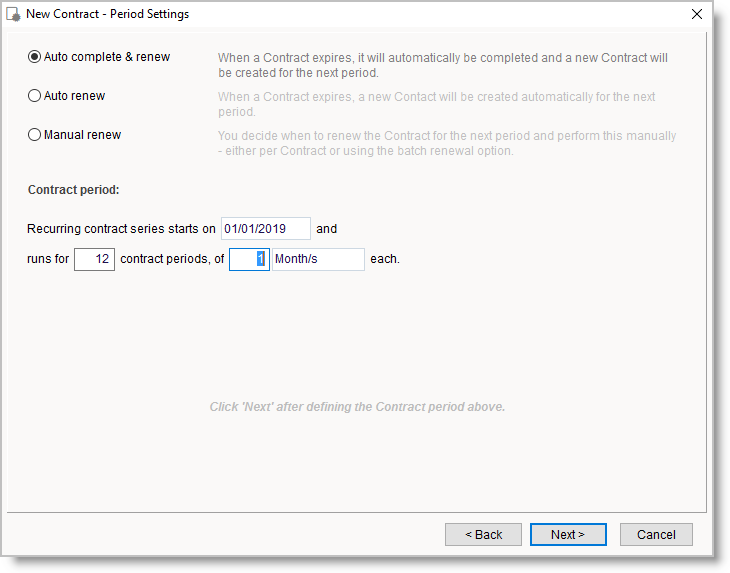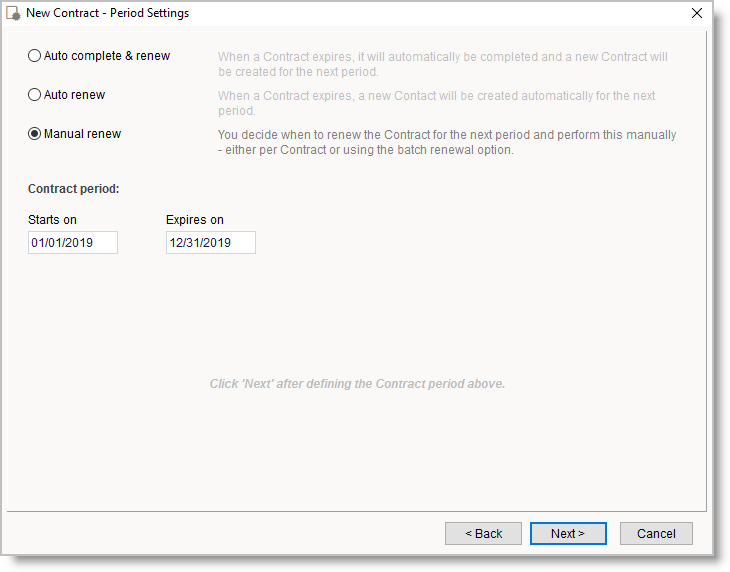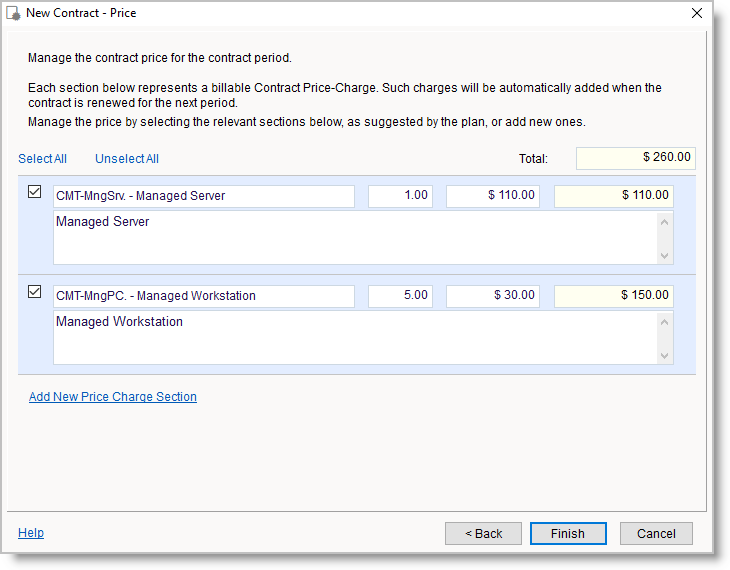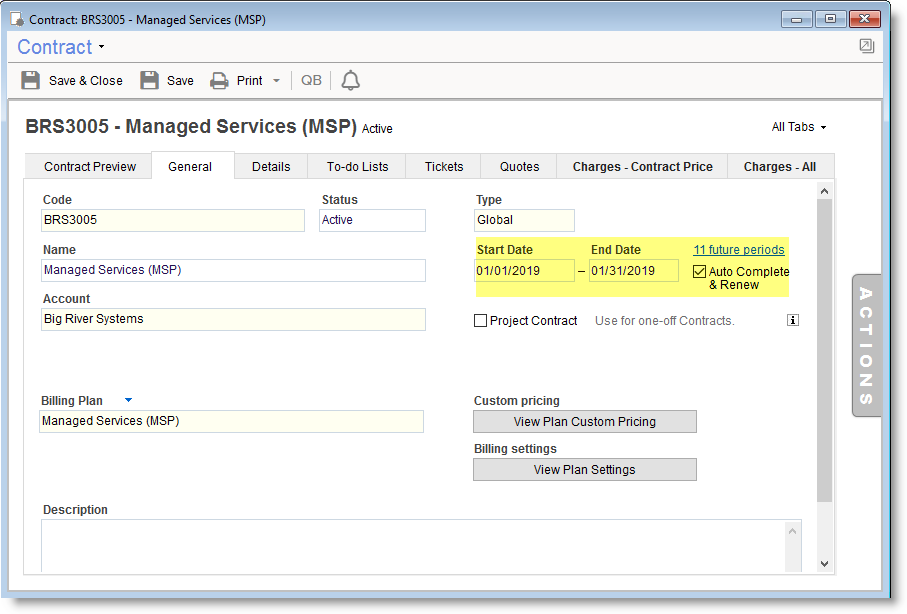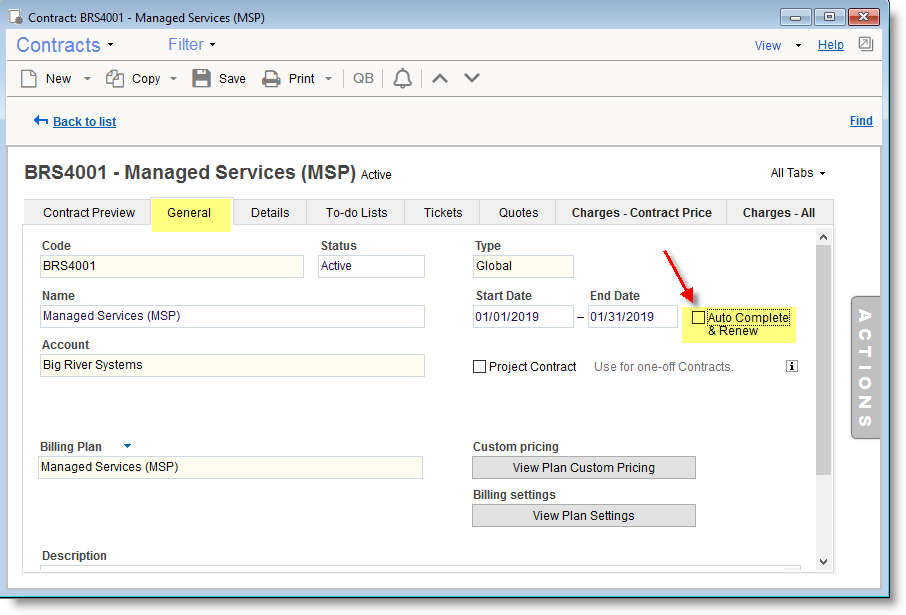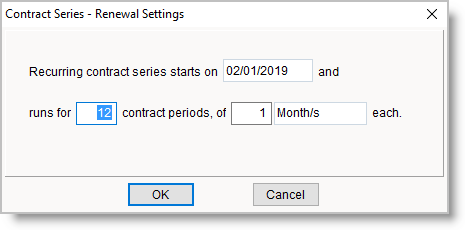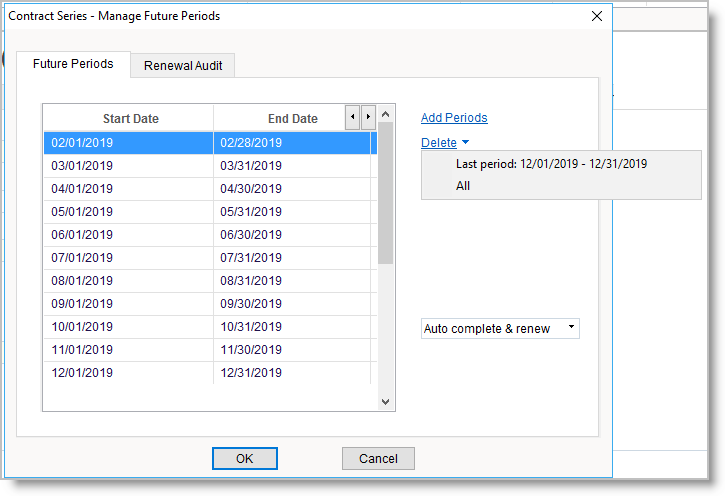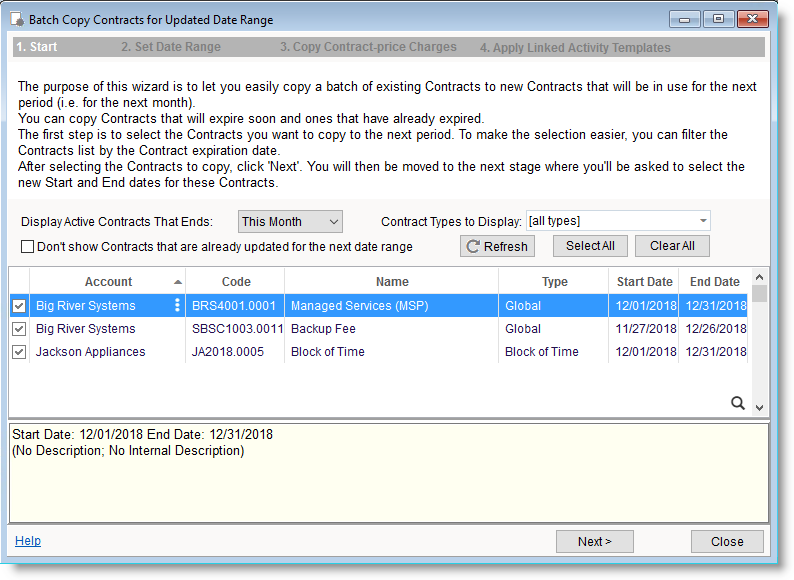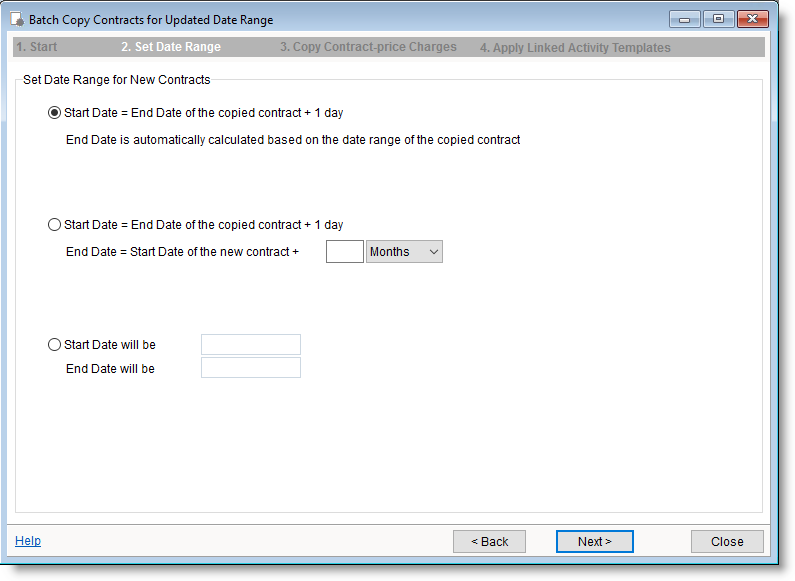Recurring Contracts
Contents
In many cases, you can have contracts that bring in recurring revenue, such as web hosting, managed services contracts, monthly blocks etc.
RangerMSP helps you track and manage recurring agreements. You can create monthly/yearly/periodic contracts and either configure them to renew automatically or renew them manually.
Benefits of recurring Contracts:
- RangerMSP may automatically renew the Contract to the next period based on each Contract recurrence settings.
- When contracts are renewed, the original contract information is copied to the new Contract – like service terms, the initial Block of Time value, Notes, etc.
So if you create special notes regarding the Account (such as "Usually has problem with X" or "Make sure you speak with John"), these notes will also by copied to the new contract, keeping all the information intact. - The contract sub-code will automatically be incremented, e.g. if the original Contract code is 1001 then the newly created contract code will be 1001.0001, 1001.0002 etc.
- Any number of recurring Contract serieses can be easily managed and renewed either automatically by RangerMSP, or semi-automatically using the Contract Batch Copy Wizard feature.
- Contract-Price Charges will be automatically copied if requested.
This means that you can copy the contract together with the contract-price charges to automatically bill the customer for the new contract. - The contract's activity template will be automatically copied if requested. This means that you can copy the contract and automatically create the recurring activities for the new contract.
Setting up Recurring Contracts
RangerMSP Contracts can be configured to renew automatically.
Technical note
Recurring Contracts are automatically renewed and created by the 'RangerMSP Server' Windows service that should be installed and running on your server.
In case you already use the Email Connector or Alerts Server then you can skip this section as the RangerMSP Server service is already installed and there is nothing more you need to do besides to create a recurring Contract.
For installation instructions please review the Service Setup Guide.
Recurring Contract based on a Billing Plan
Click the New button to launch the New Contract wizard and select the Plan you want to based it on from the list of predefined Plans (e.g. Managed Services MSP) or create your own Billing Plans to base new Contracts on.
*For non-recurring/one-off Contracts select a Project/One-off Plan.
Click Next to select an Account and to set the Contract Code and Name:
Click Next to define Contract period settings:
Period settings for Recurring Contracts:
- Auto complete & renew - with this option selected, when a Contract expires, the system will automatically complete it and create a new Contract for the next period.
- Auto renew - with this option selected, when a Contract expires, the system will automatically create a new Contract for the next period.
The expired Contract can be completed manually by changing its status to ‘Completed’ or using the Batch Complete Contracts tool.
- Manual renew - with this option selected the Contracts will not be automatically renewed. Such contracts can nevertheless be renewed manually by copying it to the next period or by using the manual Batch Renewal Wizard option.
Click Next to set the Contract Price and define items that reflect the price of the contract. These items will be added as Contract-Price Charges thus reflecting the contract’s total price.
Such Charges are automatically added when Contracts are renewed for the next period.
Click Finish to create the Contract.
Setting an existing Contract to auto-renew
Select the option Auto Complete & Renew under the Contract General Tab:
Configure the Contract Renewal Settings:
Manage Contract Recurrence Settings
- Use the link to open the renewal settings window:
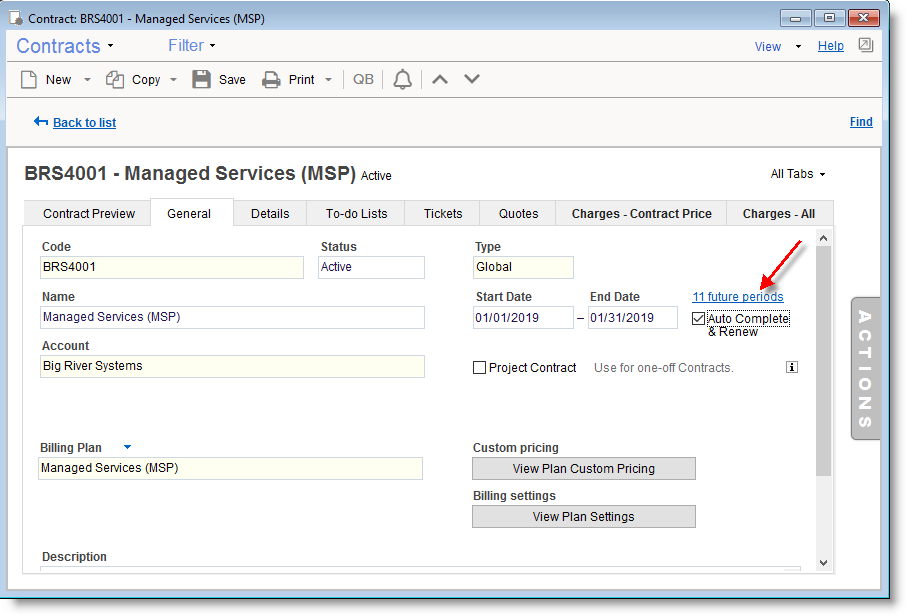
- Use the Add Periods link to add more periods.
- Use Delete link to delete last/all periods
- Set the Contract to Auto Renew only or Auto Complete & Renew.
Renewing the Contract manually
In some cases you may prefer to renew one or more contracts manually.
Contracts can be renewed manually using the following options:
- The Copy to next Date Range option from the toolbar:
- Set and verify the next-period date range.
- Determine whether you wish to copy the contact-price charges and whether you wish to apply the activity template, defined for this contract, on the new next-period contract that will get created.
- The Batch Copy Contracts wizard.
In this window you need to select how you wish to determine the the new start and end dates for the new Contracts. We recommend in using the first option, which calculates the date range according to the current date range as defined in the contract. You can also select one of the other options which provide other ways to determine the dates.
After setting the date ranges, in the next steps, the system suggests copying the Contract-Price Charges along with the newly renewed contract. In case you have contract-price charges defined for the contract, it is recommended to copy them along with the contract, so way you will be able to easily generate an invoice for the new contract price. Click here for more details.
In the the next step you should determine whether you wish to apply the contract's activities when creating the new contract. Each contract in the RangerMSP system can be assigned a "Linked Activity Template." This template can be linked to a contract and applied whenever a user copies this contract to a new date range or creates a new contract based on the contract to which the template is assigned. See the Activity Templates user guide for more details.
Then you should click on the Create Contracts button. The new contracts will be created. These new contracts will be identical to the contracts they were copied from (except their sub-code will be incremented by one, they will have a different date range than the original contract). Contracts of type "Block of…" will have an empty block (e.g. 0 used hours).
When the wizard is complete; it will display a list of all the newly created contracts.