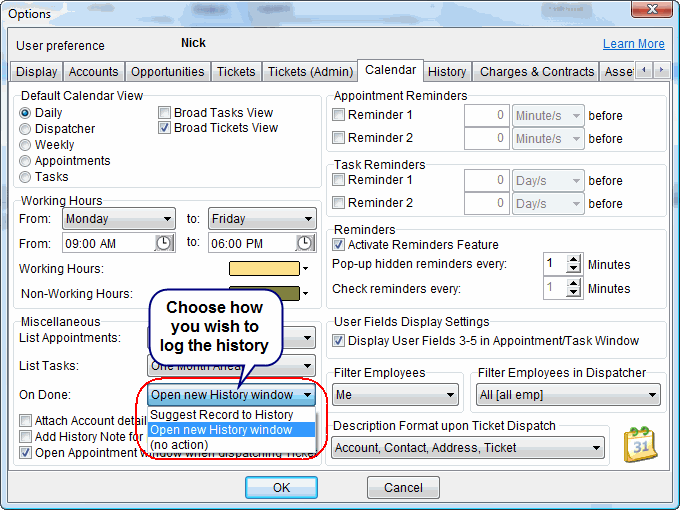KB: Maintaining Logs for Tasks and Appointments Marked as Done
Introduction
Tasks and Appointments in RangerMSP appear in the Calendar by default, and can also appear in linked entities, such as Tickets, Accounts, Assets, under the Pending tab of this entity. When marking a Task or an Appointment as "Done" the application performs this action immediately, without asking for confirmation from the user.
The application handles Tasks slightly different than Appointments as explained below:
Marking a Task as Done
- Deletes the Task from the database
- Removes the task from the Pending tab of the linked entity (Ticket, Account, Asset, etc.).
Marking an Appointment as Done
- Sets the "Done" flag in the Appointment
- Shows a checkmark in the appointment in the Calendar
- Removes the appointment from the Pending tab of the linked entity (Ticket, Account, Asset, etc.).
Maintaining History Notes for Done Tasks and Appointments
By default, when marking an Appointment or Task as Done, the application suggests to create a History Note, and automatically copy the task/appointment details into the History Note description. This way you can have a log of all "done" task/appointments in the account/ticket history.
The system offers two ways to do this:
- Open New History Window
- This option automatically opens the History Note window right after setting the Task or Appointment as Done. This means that the window you see right after marking a task or appointment as Done is a History Note.
- At this point, you can choose not to create the History Note by clicking the Cancel button.
- Note that this will only cancel the History Note creation. The Task or Appointment are already Done.
- Since this all happens automatically, it's easy to get confused and not notice that you are actually in a History Note window at this stage. We have an open feature request to make this process more intuitive.
- Suggest Record to History
- This option will popup a window suggesting whether you wish to create a new History Note for this Task or Appointment
- Clicking OK will open the history Note window (just like in the previous steps).
- Clicking Cancel will not open the History Note window at all.
- No Action
- No Action
- You can choose not to create History Notes at all when marking tasks or Appointments as Done.
All the options above can be determined via Tools > Options > Calendar > Miscellaneous