Import Assets
Contents
Introduction
Asset Management in RangerMSP lets you track and manage customer equipment and software licenses/subscriptions.
You can import Assets from various data sources including Excel® files, CSV files, QuickBooks, etc.
Before importing Assets
Before you import Assets for the first time, we recommend that you go over the following checklist to make sure you perform the import in the most efficient way:
- Backup your database – it is very important to backup your data before performing any imports. This will assure that you can undo the import if needed very easily. Click here for more details about performing a backup to your database
We recommend to import the following data before importing Assets into RangerMSP:
- Import Accounts - when importing Assets they will be linked to existing Account if it was recognized based on one of the following Account fields: File As, Account # (Number), internal Record ID. In case Account does not exist or could not be found or if there are duplicate Account records - new Account will be created.
- Import Secondary Contacts - when importing Assets they will be linked to existing Secondary Contact, otherwise new Secondary Contact will be created for Account
Importing Assets from Excel/CSV/Text Files
You can import Assets into RangerMSP from almost any data source that you may have, including Excel sheets, and exported files from other software.
To import Assets:
- On the Main menu go to Tools > Import and Export > Import Assets, and select the type of file to be imported (MS Excel®, Text (CSV), Paradox tables, dBase tables) .
- Map the fields in the input file to the equivalent database fields in RangerMSP.You can find more information on assets fields and their usage in the Assets Management Guide, under the Asset Fields section.
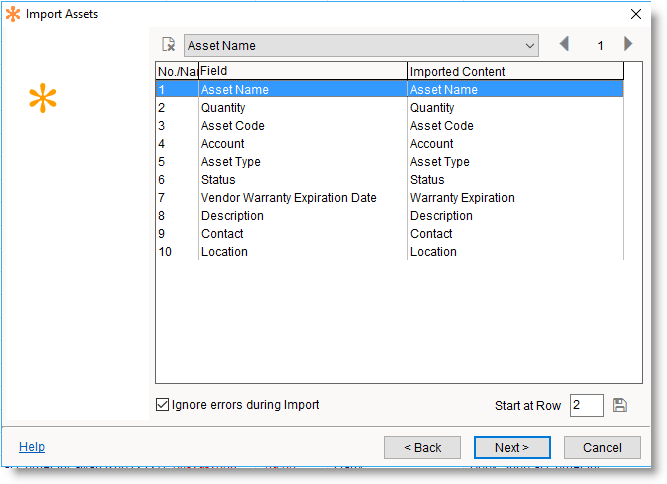
- Guidelines in matching fields when importing Aseets:
(Tip: fields with name identical or similar to field name in RangerMSP will be mapped automatically.- Asset Name field is mandatory for importing Assets into RangerMSP
- Asset Type - if mapped the type can be matched by name.
If type is not mapped or cannot be determined, user can select the type to be set for the imported Assets:
- Asset Account - if Account field is not mapped, the imported Asset will not be linked to any Account.
If Account field is mapped and Account exists in RangerMSP, the Asset will be linked to existing Account.
In case mapped Account does not exist in RangerMSP or does not match any Account, new Account will be created and Asset will be linked to the newly created record.
Note: In the import wizard there is an option to skip Asset creation if the Account is not found in RangerMSP):
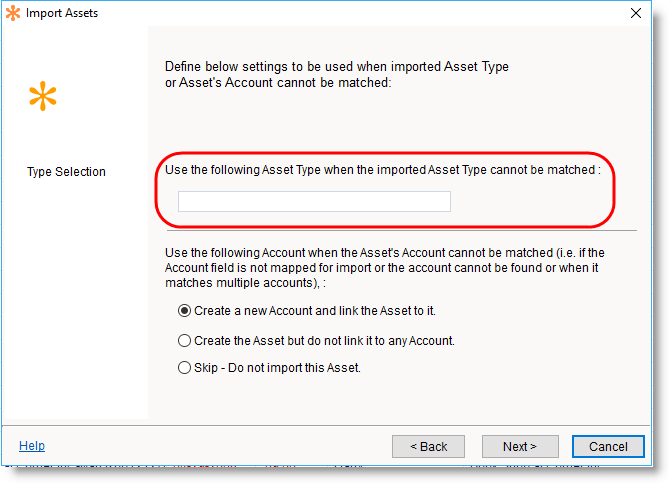
- Your Assets will now be imported.
Tip: Updating Existing Assets
The primary key for an Asset is the Asset Code field. You can re-import Assets after they already exist in RangerMSP, using the same Asset Code, and existing assets will be updated with the new data from the input file. Again, always backup your database before performing imports.