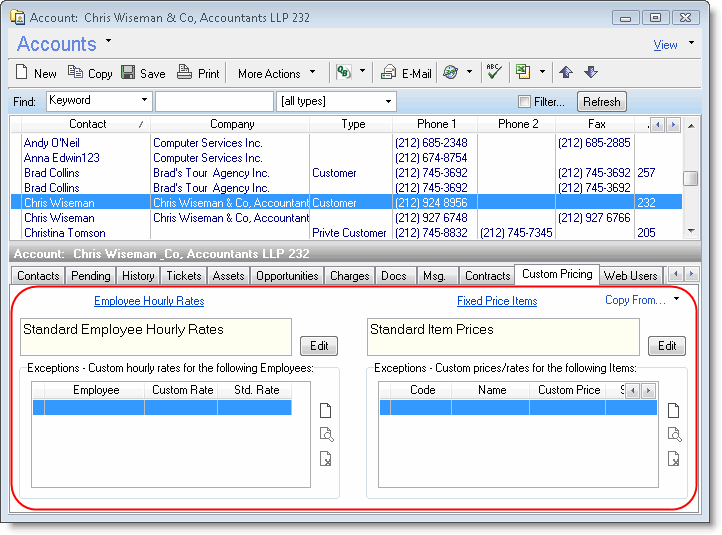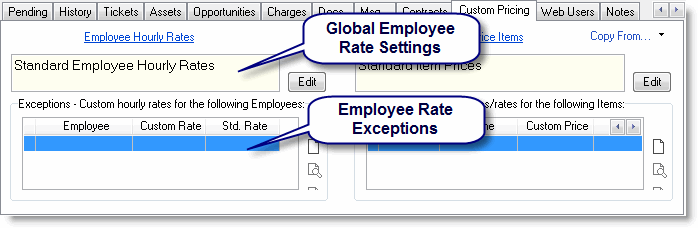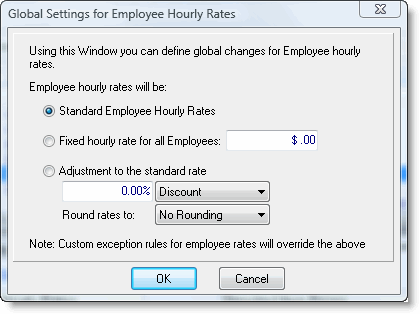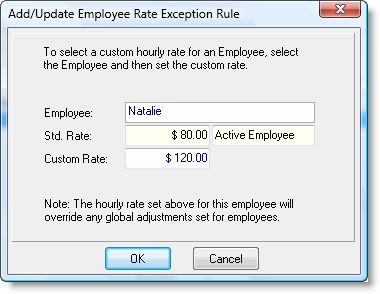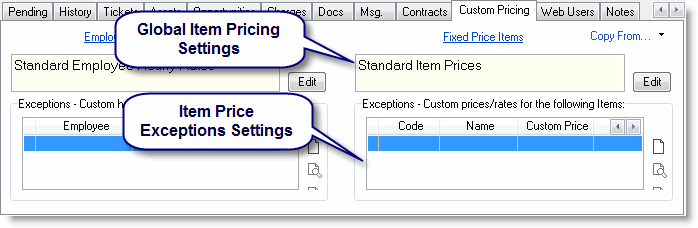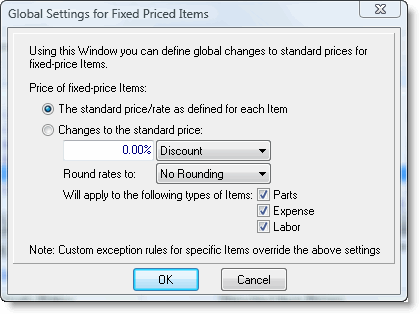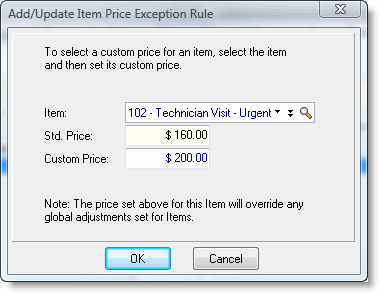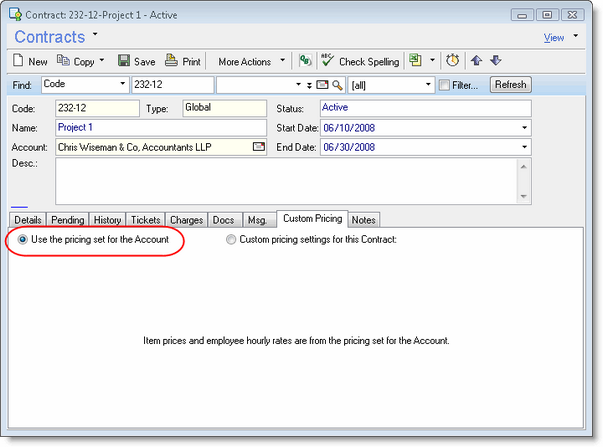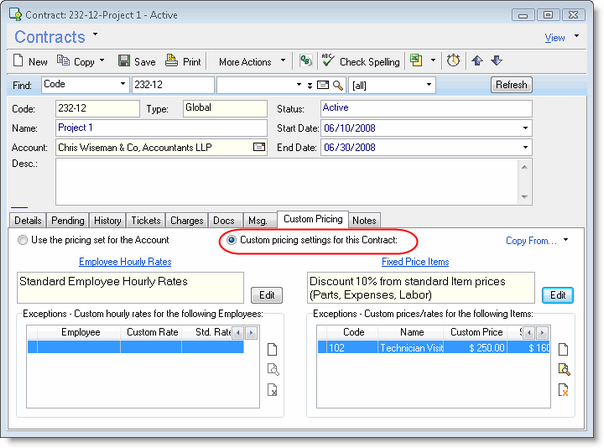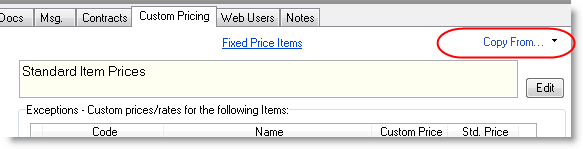Custom Pricing
Introduction
Custom Pricing lets you set unique prices for different Accounts or Contracts. Once you define custom prices for an Account or Contract, these prices will be used automatically for every charge logged for Accounts or Contracts.
You can also manually adjust the prices while creating a Charge.
This sections explain how to define Custom Pricing.
Contents
When should I use Custom Pricing?
When should I use Custom Pricing?
By default, the standard employee hourly rates and item prices will be used automatically.
You should use custom pricing only when you want to use a different set of prices or rates for a specific Account or Contract. For example, custom pricing may be used to set a global 10% discount for a customer, or to set unique hourly rates for employees for a specific Account. To do so, set a Custom Price for the Account or Contract and define the adjustments. Once set, the system will automatically use the custom prices or rates instead of the standard ones when Charges are logged under this Account or Contract. When defining Custom Pricing, you can choose between a global custom price level or a per-item price.
Account level vs. Contract level Custom Pricing
Account level vs. Contract level Custom Pricing
Custom Pricing can be defined at the Account level or Contract level.
When custom prices are defined for the Contract, the Account's custom pricing settings are ignored, and the Contract's price settings are used. You can read more about this under Contract Level vs. Account Level Custom Pricing.
Global Settings vs. Exception Rules
Global Settings vs. Exception Rules
The global price/rate settings determine the price/rate adjustment for all employees, or for Items for a specific Account or Contract. For example, a specific Account may enjoy a 10% discount off all products, or a reduced hourly rate of $100/hour for all employee time, etc.
In addition to global settings, you can define rule exceptions for specific employees or Items to override the global settings and be used when the system needs to determine the price/rate for that specific item/employee. For example, Natalie's hourly rate may be set as $80, and this will override Natalie's standard hourly rate, and the global employee hourly rate.
Standard prices
Standard prices
The custom price settings replace the standard item/employee rate.
Standard employee rate - the employee's rate as defined in the employee tab.
Standard item price - the Item's price as defined in the Item record.
Setting Up Custom Pricing
You can define custom pricing from the Custom Pricing tab found in the Account and Contract windows.
The Custom Pricing tab is divided into two sections:
- Custom Employee Rates
- Custom Fixed Prices
Custom Employee Rate
Custom Employee Rates affect items where the price source is defined as 'By Employee Rate'.
These items can be of the following types:
- Labor items using hourly rates by employee
- Expense items using hourly rates by employee
You can define custom rates for employee hourly rates for all employees, or for specific employees. This will override the employee rate defined in the Employee tab, when items using 'By Employee Rate' as the price source are being charged for this Account or Contract.
Custom Prices for Fixed Price Items
Custom Fixed Prices affect Items where the price source is defined by 'Fixed Price'.
These items can be of the following types:
- Products/parts with a fixed price
- Labor items with a fixed price (using units or hours)
- Expense items with a fixed price (using units or hours)
You can define custom prices for all items or for specific items. This will override the items' fixed price whenever the item is used for this Account or Contract.
Custom Employee Rates
Custom Employee rates can be defined in two ways:
- Define global rate rules for all employees
- Define exception rules for specific employees
Global Employee Hourly Rate Settings
The Global Employee Rate rules are displayed in the top part of the Employee Custom Pricing area. To update the global rate settings (for all employees at once), click the Update button on the right. The Global Employee Rate Settings Window will open.
In this window you can define adjustments to the employee rates, which will be applied for all employees entering charges to this Account/Contract.
Employee hourly rate adjustment rules:
- Use standard rates for all employees (as is) - this is the default behavior, which means there are no special employee rates, and employee standard rates as defined for each employee under the Employee tab will be used.
- Use fixed rates for all employees - when using this option, you should set a fixed rate, which will be used for all employee-rate charges entered by any employee for this Account/Contract.
Any time an Item whose Price Source is set to 'By Employee Rate' is to be charged to this Account/Contract, the fixed rate will be used instead of the standard employee hourly rate. - Adjust rate for all employees on a fixed percentage basis - in this option you should set the adjustment percentage, and it will be applied to all standard employee-rate charges entered for this Account/Contract.
Any time an Item whose Price Source is set to 'By Employee Rate' is to be charged to this Account/Contract, the defined percentage adjustment will be applied to the standard employee rate to calculate the Charge.
Rounding - Charge calculations are not rounded by default. You can set whether and how results will be rounded by using any of the suggested rounding options:- The 0.01, 0.05, 0.1, 0.5 and 1.0 rounding options let you set results with precision.
Example: The number 83.127 will be rounded as follows:- 0.01 => 83.13
- 0.05 => 83.15
- 0.1 => 83.2
- 0.5 => 83.5
- 1.0 => 84
- 'Nice' numbers - the 1.0 minus 0.01, 1.0 minus 0.05, 1.0 minus 0.1, 1.0 minus 0.11, 1.0 minus 0.5 rounding options will round numbers to the next whole number first, and then decrease it by the specified amount.
Example:
The number 83.127 will be rounded as follows - up to 84 and then down according to the option selected:- 1 - 0.01 => 83.99
- 1 - 0.05 => 83.95
- 1 - 0.1 => 83.9
- 1 - 0.5 => 83.5
- The 0.01, 0.05, 0.1, 0.5 and 1.0 rounding options let you set results with precision.
Note: Rounding is always upwards (e.g. 125.234 => 126)
Exceptions for Specific Employees
The exception rules for employee rates are displayed in the bottom part of the Employee Custom Pricing area. In the Exceptions section, you can define exceptions per employee, which will override the employee standard rate and will also override any global employee rate settings. The custom rate will be taken when the system needs to determine the rate for the specific employee rate-based Items when adding a charge for this Account/Contract.
To add exceptions for employees, click the New button on the right. The Employee Rate Exception Window will open:
In this window, you can select the employee you wish to set the special rate for. Once the employee is selected, the employee's standard rate (set in the Employee tab) is shown in the Rate field. You can set the custom rate for this employee in the Custom Rate field. This fixed rate will be used whenever a Charge is added for this employee, and the price source of the selected Item to be charged is 'By Employee Rate'.
Custom Item Prices
Custom Item Prices can be defined in two ways:
- Define Global custom adjustments for all fixed price items
- Define exceptions for specific items
Custom Fixed Prices affect items where the price source is 'Fixed Price'. These items can be of the following types:
- Products/Parts items with a fixed price
- Labor items with a fixed price (using units or hours)
- Expense items with a fixed price (using units or hours)
You can define custom prices for all items or for specific items. This will override the item's fixed price whenever the item is used for this Account or Contract.
Note: Item custom prices apply for all items which use a Fixed Price as their Price Source. In order to define custom prices for Items using the "By Employee Rates", you should set the Custom Rates for Employees (see above).
Item Custom prices can be defined in two ways:
- Define global pricing rules for all items
- Define exception rules for specific items
Global Item Price Settings
The Global Item Price rules are displayed at the top of the Item Custom Pricing area. To update the global rates settings (for all items at once), click the Update button on the right. The Global Item Settings Window will open.
In this window you can define adjustments to the employee rates, which will be applied to all employees entering charges for this Account/Contract.
Item fixed price adjustment rules:
- Use standard prices for all items (as is) - this is the default behavior, which means there are no special item prices and the item's standard rates as defined for each item will be used.
- Adjust prices for all items on a fixed percentage basis - in this option you should set the adjustment percentage which will be applied to all standard item prices for charges entered for this Account/Contract.
Any time an Item whose Price Source is set to 'Fixed Price' will be selected for a Charge for this Account/Contract, the defined percentage adjustment will be calculated on the item's price and will be used for the charge.
Rounding - Charge calculations are not rounded by default. You can set whether and how results will be rounded by using any of the suggested rounding options:- The 0.01, 0.05, 0.1, 0.5 and 1.0 rounding options let you set results with precision.
Example: The number 83.127 will be rounded as follows:- 0.01 => 83.13
- 0.05 => 83.15
- 0.1 => 83.2
- 0.5 => 83.5
- 1.0 => 84
- 'Nice' numbers - the 1.0 minus 0.01, 1.0 minus 0.05, 1.0 minus 0.1, 1.0 minus 0.11, 1.0 minus 0.5 rounding options will round numbers to the next whole number first, and then decrease it by the specified amount.
Example:
The number 83.127 will be rounded as follows - up to 84 and then down according to the option selected:- 1 - 0.01 => 83.99
- 1 - 0.05 => 83.95
- 1 - 0.1 => 83.9
- 1 - 0.5 => 83.5
- The 0.01, 0.05, 0.1, 0.5 and 1.0 rounding options let you set results with precision.
Note: Rounding is always upwards (e.g. 125.234 => 126)
Exceptions for Specific Items
The exception rules for Items are displayed in the bottom part of the Item's Custom Pricing area. In the Exceptions section you can define exceptions per item, which will override the item's standard rate and will also override any global item price settings. The custom rate will be used to determine the rate for specific items when adding charges for this Account/Contract.
To add a new item exception, click the New button. The following window will open:
In this window, you can select the Item you wish to set the special price for. Once the item is selected, the Item's standard price is shown in the Price field. You can set the custom price for this Item in the Custom Price field. This fixed price will be used whenever adding a Charge for this Item.
Note: The Item's custom prices apply to all items using a Fixed Price as their price source. In order to define custom prices for Items using "By Employee Rates" as the source, you should set the Custom Rates for Employees.
Contract Level vs. Account Level Custom Pricing
Custom Pricing can be defined at the Account level or at the Contract level. When charges are entered, the system calculates the rate/price as follows:
Does the Contract to be charged have Custom Pricing settings?
- Yes - The prices and rates are taken from the Custom Pricing settings, and any pricing settings defined for the Account are ignored.
- No – The prices and rates will be taken from the Account Custom Pricing (if set) or Standard Item prices and employee rates.
In other words, when Custom Pricing is defined for the Contract, these custom prices will be used regardless of prices set for the Account.
The Contract's custom pricing is defined in the Contract window, under the Custom Pricing tab. The default Custom Pricing Settings for a Contract is to use the pricing settings in the Account, as shown in this window:
To define Custom Pricing for the Contract, click Custom Pricing Settings for this Contract as shown below:
Copying Custom Pricing
In many cases you may want to use similar Custom Pricing settings in different Contracts or Accounts. To save time and prevent you from setting up the Custom Pricing multiple times, the system offers you a smart Copy option that lets you copy existing Custom Pricing settings to a selected Account or Contract.
The Copy operation is activated from the Custom Pricing tab.
You can copy the Custom Pricing settings from another Account or Contract. This streamlines your workflow and helps you to easily create Custom Pricing for new contracts or accounts which have similar needs, and adjust them as needed per account or contract.
The Copy option allows you to copy all of the Custom Pricing settings, or parts of it.
The copy options are:
- Copy from Account OR Copy from Contract
- After you decide where to copy from, you can determine what to copy:
- Copy ALL Custom Pricing Settings - this will copy all global pricing and pricing exceptions, both for Custom Employee Rate settings, and Custom Item Price settings
- Copy only the Custom Employee Rate settings (both global and exceptions)
- Copy only the Custom Item Price settings (both global and exceptions)
After you copy the settings, you can modify the pricing settings for the new instance.
Warning: Copying the settings from the selected Account/Contract overrides any existing Custom Pricing settings in the new instance, and cannot be undone.