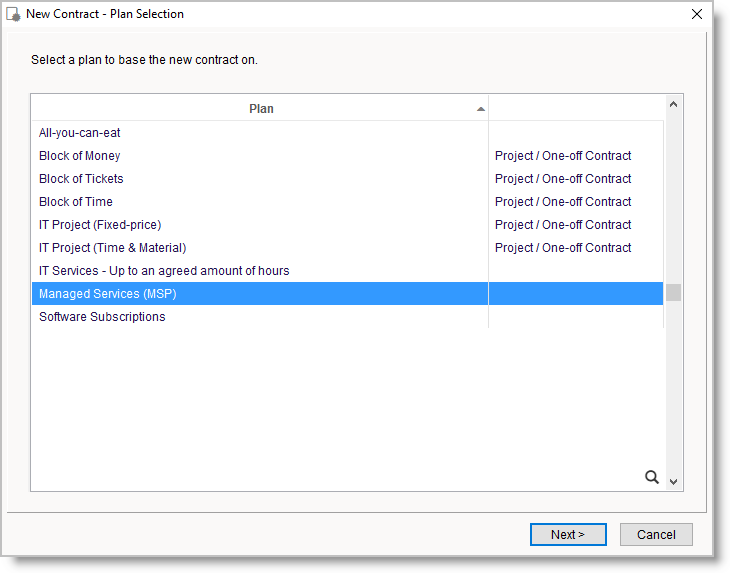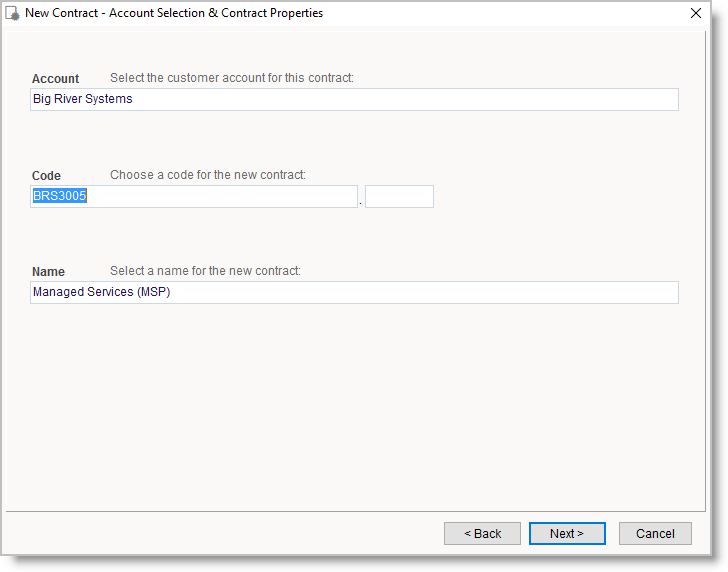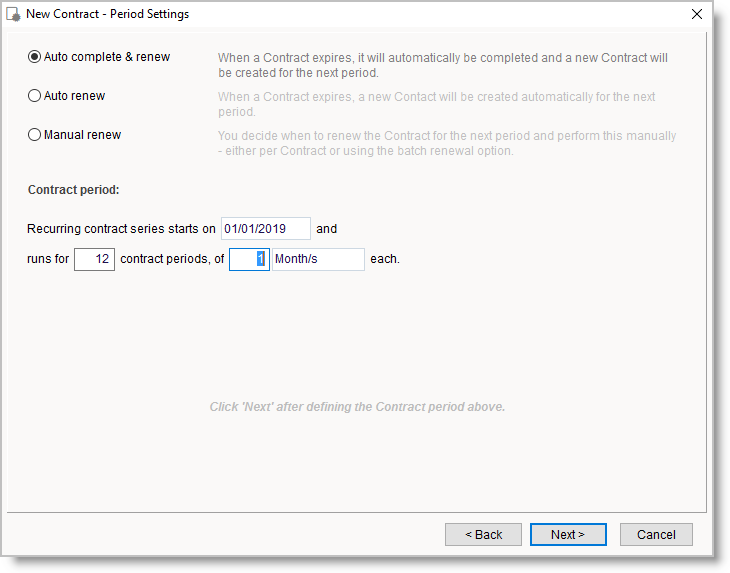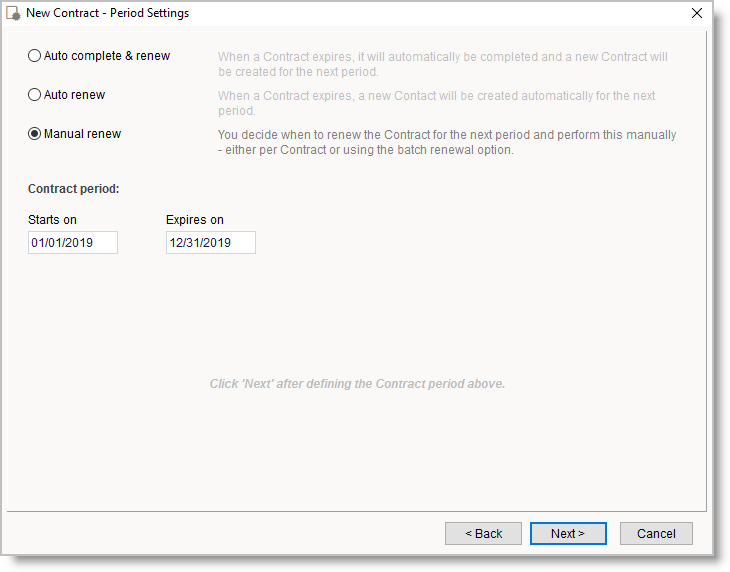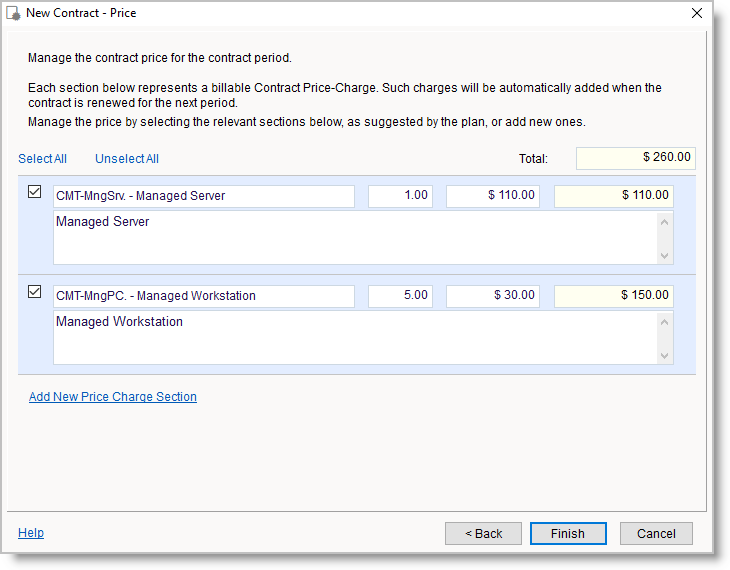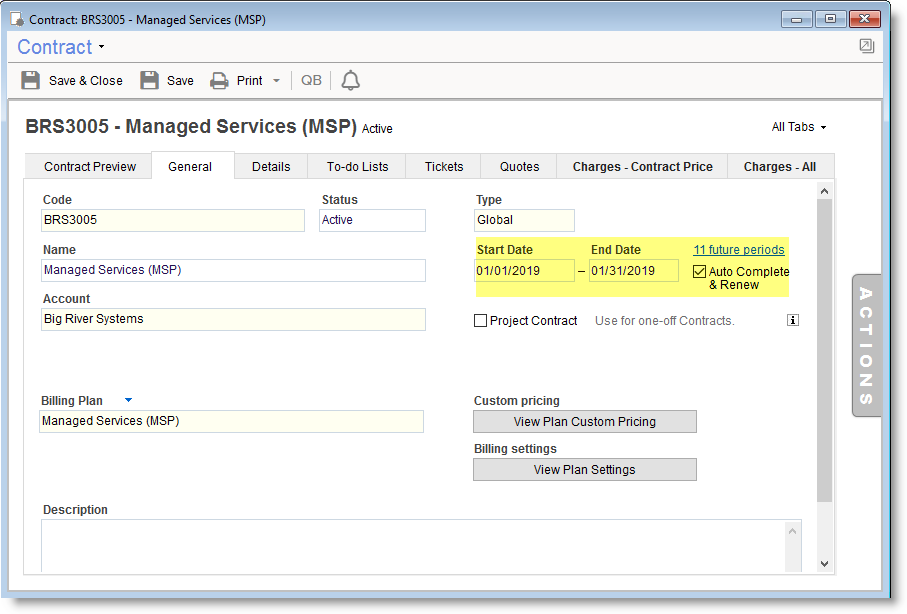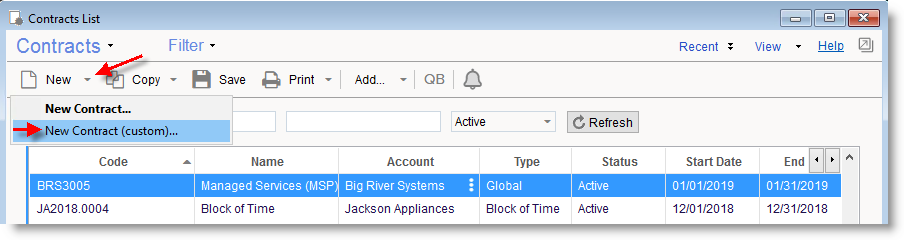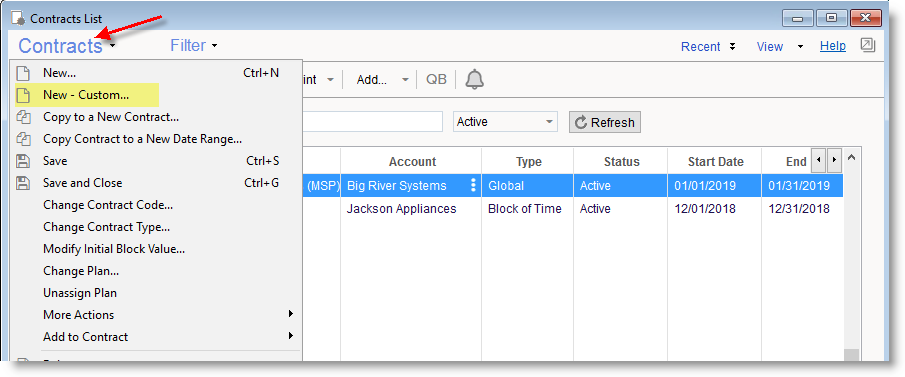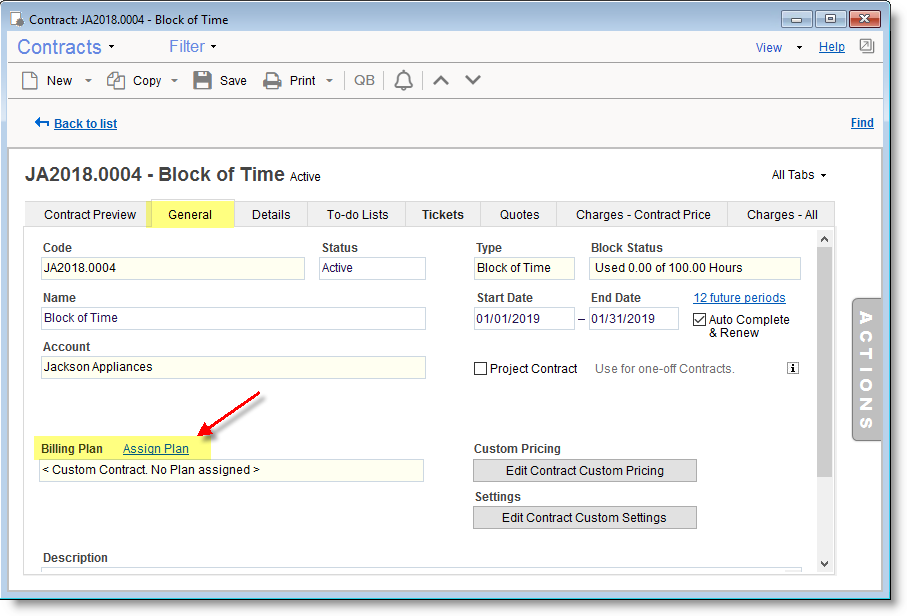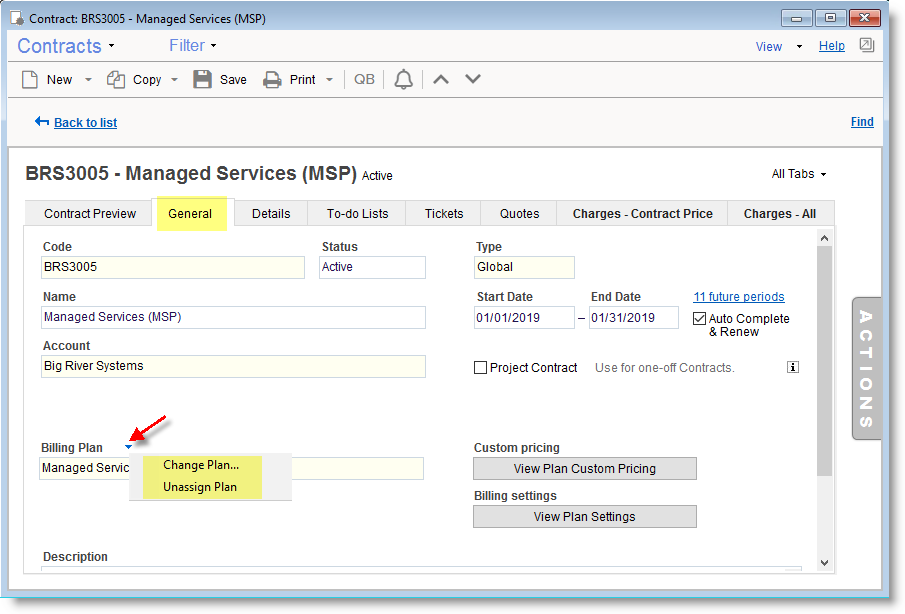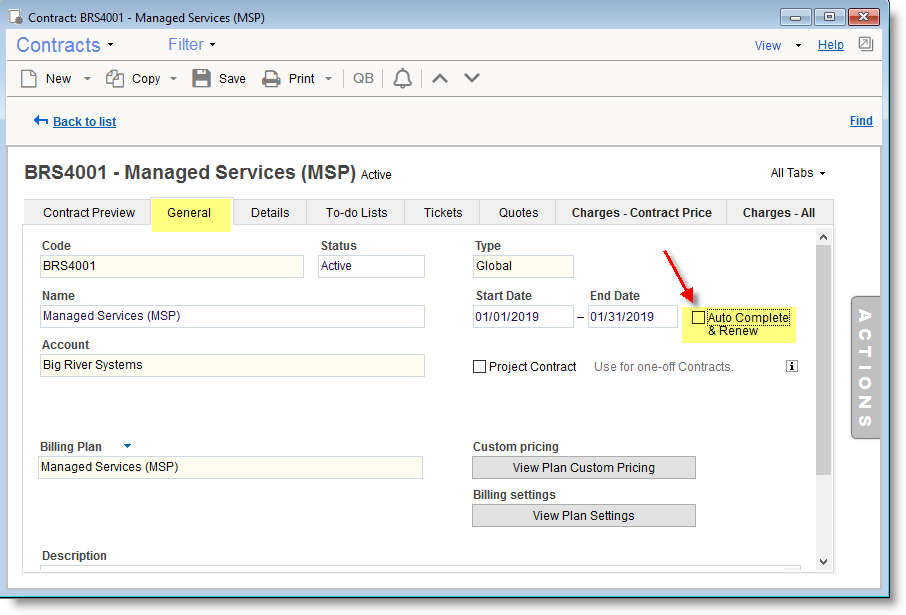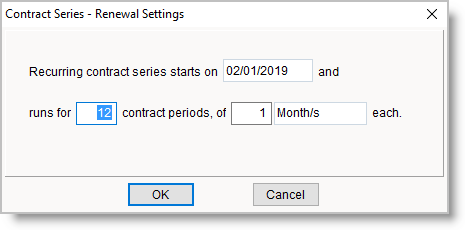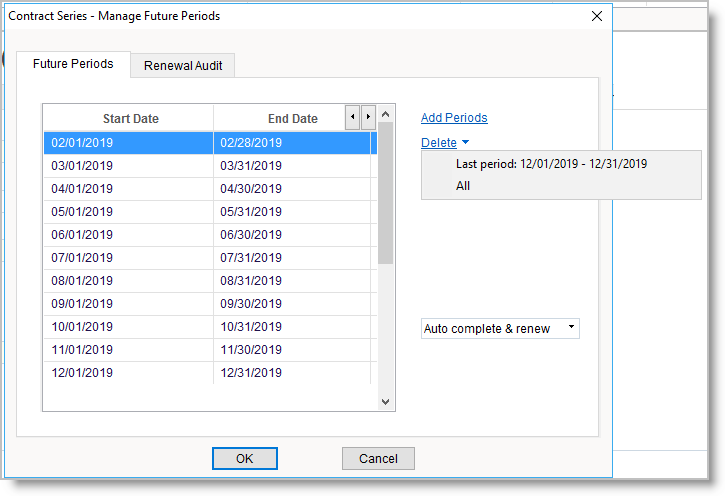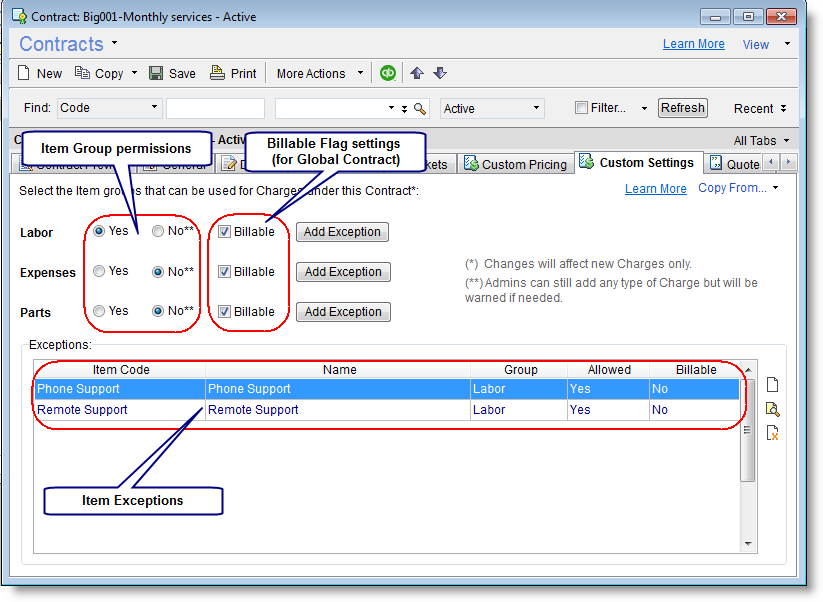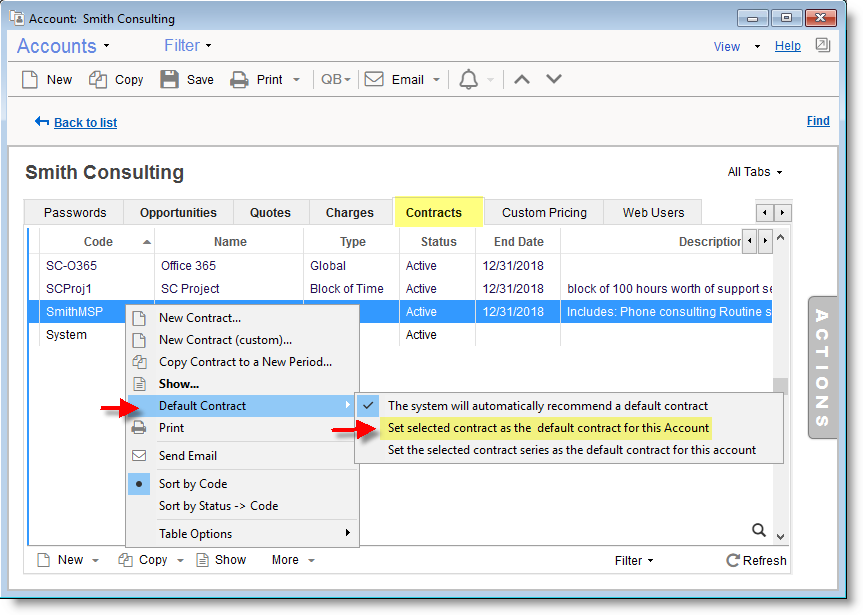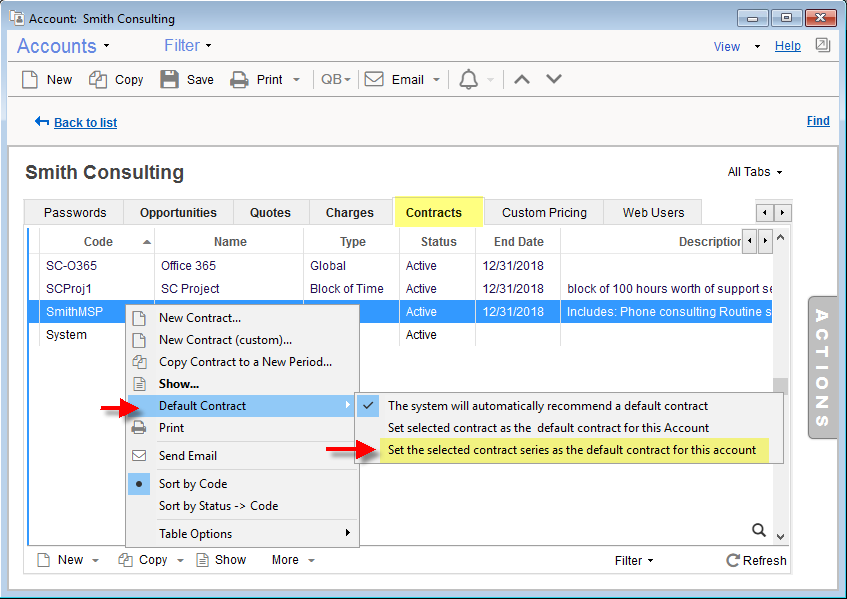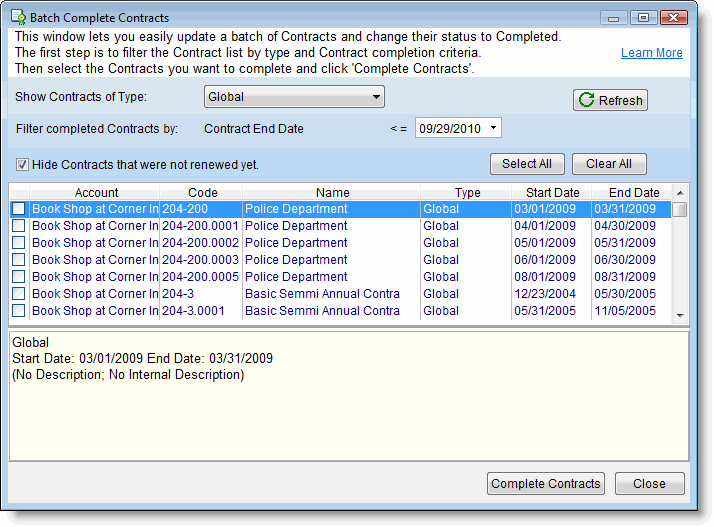Contracts
A Contract in RangerMSP defines the service agreement with your customer, which helps you manage the way you charge your customer for services and track the status of the agreement. Each Contract is always related to an Account.
Contents
- 1 When to use Contracts
- 2 Contract Fields
- 3 Setting up Recurring Contracts
- 4 Recurring Contract based on a Billing Plan
- 5 New custom Contract
- 6 Assign an existing Contract to a Billing Plan
- 7 Changing the Billing Plan for Contracts
- 8 Setting an existing Contract to auto-renew
- 9 Manage Contract Recurrence Settings
- 10 Contract-Price Charges
- 11 Tracking the Contract Status
- 12 Custom Pricing for Contracts
- 13 Custom Settings for Contracts
- 14 Default SLA for Contracts
- 15 Activity Templates for Contracts
- 16 How does the system select a Default Contract?
- 17 Copying Contracts
- 18 Renewing Contracts With the Batch Copy Wizard
- 19 Deleting Contracts
- 20 Batch Complete Contracts
- 21 Labels
- 22 See Also
RangerMSP Contracts are categorized according to their type:
- Global
- Block of Time
- Block of Tickets
- Block of Money
The Contract is created based on the Billing Plan that defines the contract type, billing settings and pricing.
RangerMSP automatically tracks the status of a Contract according to the type selected. You can read more about contract types and their statuses in Tracking the Contract Status.
Each Account can have one or more Contracts at a time for different purposes. For example, you can have a Block of Time service agreement for on-site support at the customer site, and also a Global Contract for phone support.
Each Contract also has a Start date and End date which determines when the Contract is valid or expired (i.e. out of date). RangerMSP automatically selects the most valid Contract – see How does the system choose the Contract to be used. To view Contracts which are about to expire, go to the Reports window, select the Contracts category and generate the 'Contract List by Type and Expiration' report.
Note that using Contracts is optional, and should only be used if needed – see the next section, When to use Contracts.
If you don't have special contract terms with your customers and you bill according to ad-hoc charges per activity, you can simply use the Global System Contract which allows you to skip the Contract definition step and go straight to Charges. This System Contract is a global Contract which is automatically created for each Account so you can avoid having to create and manage contracts yourself.
When to use Contracts
Contracts are optional. RangerMSP Contracts are useful for managing your service contracts and tracking their statuses in the following cases:
- You have a service agreement which needs a Contract (for example a Block of Time contract, a Block of Money contract, etc.)
- You use recurring service agreements, such as monthly billing. See a more detailed explanation in Recurring Contracts.
- You manage complex Projects which include various Tasks and Charges. For example, you are building a new network infrastructure for a customer with various hardware and software installations.
For more information and advanced usage tips for Contracts, see Managing Projects using Contracts and How to use Recurring Contracts.
Contract Fields
The following table explains the Contract fields and their usage:
| Field | Description |
|---|---|
| Contract Type (mandatory) | A Contract can be created under one of the following types:
The contract type is set when you create a new Contract, and the system automatically tracks the status of contracts according to their type. Read more about Tracking the Contract Status|Tracking the Contract Status. When adding Charges for a Contract, the Billing flag will be automatically set according to the Contract type. You can read more in How is the 'Billable flag' determined. |
| Contract Code (mandatory) | The Code field is the unique ID of a Contract, which can contain numbers and letters as desired.
The Code field is used for the following:
|
| Contract Name (mandatory) | The Name field describes the purpose of the Contract. This field is displayed whenever viewing the Contract in various windows (e.g. when creating a new Ticket).
The Contract Name is a non-unique identifier (you may have several Contracts with the same name). |
| Start Date (mandatory) | Indicates the date the Contract starts being active and can be used for Charges/Tickets.. |
| End Date (mandatory) | Indicates the date the Contract stops being active and should not be used for Charges anymore. The system will warn the user when an expired Contract is being used for a Ticket/Charge.
Also, the system will automatically select the most appropriate Contract according to the relevant dates. Read more about How does the system select a default Contract. |
| Description | The Description (Desc.) field holds the description of this specific Contract. The Description is displayed whenever selecting to use this Contract (in a new Ticket window) and in the Ticket's Contract/Asset tab. |
| Internal | The Internal field holds internal comments about the Contract, which will be displayed only to employees (Customers viewing the Contract via the Web Interface will not see this field).
The Internal comments are displayed when a Contract is selected for use (in a new Ticket window), and in a Ticket's Contract/Asset tab. |
| Status | The status field may contain the following possible values:
In a typical lifecycle, a contract will start as Active, and when it passes the End Date, it will be set as Completed by the employee handling the Account. By default, only Active Contracts are displayed when choosing a Contract in windows such as Charge, Ticket, etc. It is still possible to use Contracts which are not active by clicking the magnifying glass when choosing a Contract. The selection list by status default behavior is managed from Tools > Options > Charges & Contracts > Hide inactive Contracts from Contract selection fields. Suspended and Canceled statuses are to be used for special cases. For example, if a customer has not yet paid a debt and should not be receiving regular support, or if the payment agreement has been modified and a new Contract has been issued instead. If any of these statuses are set, the system will warn you when attempting to use this Contract for new Tickets/Charges. |
| Default Items | It is possible to set default Items (per Parts, Labor or Expense) to be used when adding Charges to the Contract. Using default Items streamlines adding new Charges - the default Item will be automatically selected when creating a new Charge. The user can then modify the Item if needed. |
| Linked Activity Template | Each contract in the RangerMSP system can be assigned a "Linked Activity Template." This template can be linked to a contract and applied whenever a user copies this contract to a new date range or creates a new contract based on the contract to which the template is assigned. See the Activity Templates user guide for more details. |
| Used x out of y | When the Contract is a "Block of…" contract, the field next to the Contract status will show the status of the block. For example, a Block of Time Contract will display the amount of used hours out of the block (for example "Used 3 out of 15 hours").
When the Contract exceeds it's terms, this text will appear in red. |
| Contract-Price Charges | The Contract Price allows you to define charges which are the actual contract payment for the contract itself. This way you can invoice your customer for the contract from within RangerMSP. You can read more about this in Contract-Price Charge section. |
| Custom Pricing | If you define Custom Pricing for a Contract, each time you create a Charge for this Contract, RangerMSP automatically pulls up the correct custom price for it. Contract's Custom Pricing replaces the Account's Custom Pricing (if defined). You can read more about this in Custom Pricing section. |
Setting up Recurring Contracts
RangerMSP Contracts can be configured to renew automatically.
Technical note
Recurring Contracts are automatically renewed and created by the 'CRM Server' Windows service that should be installed and running on your server.
In case you already use the Email Connector or Alerts Server then you can skip this section as the CRM Server service is already installed and there is nothing more you need to do besides to create a recurring Contract.
For installation instructions please review the Service Setup Guide.
Recurring Contract based on a Billing Plan
Click the New button to launch the New Contract wizard and select the Plan you want to based it on from the list of predefined Plans (e.g. Managed Services MSP) or create your own Billing Plans to base new Contracts on.
*For non-recurring/one-off Contracts select a Project/One-off Plan.
Click Next to select an Account and to set the Contract Code and Name:
Click Next to define Contract period settings:
Period settings for Recurring Contracts:
- Auto complete & renew - with this option selected, when a Contract expires, the system will automatically complete it and create a new Contract for the next period.
- Auto renew - with this option selected, when a Contract expires, the system will automatically create a new Contract for the next period.
The expired Contract can be completed manually by changing its status to ‘Completed’ or using the Batch Complete Contracts tool.
- Manual renew - with this option selected the Contracts will not be automatically renewed. Such contracts can nevertheless be renewed manually by copying it to the next period or by using the manual Batch Renewal Wizard option.
Click Next to set the Contract Price and define items that reflect the price of the contract. These items will be added as Contract-Price Charges thus reflecting the contract’s total price. Such Charges are automatically added when Contracts are renewed for the next period.
Click Finish to create the Contract.
New custom Contract
The Contract can be created without the Billing Plan. It is useful in case the Contract Prices and Settings should be set specifically at the Contract without inheriting those from the Plan.
Click the New drop down in the Contracts window and select New Contract (custom):
OR
use the option New - Custom under the Contracts menu:
Assign an existing Contract to a Billing Plan
Click Assign Plan link under the Contract General tab and select the Billing Plan from the list:
Changing the Billing Plan for Contracts
Click the arrow to change the Plan for the Contract or unassign the Plan from the Contract:
Setting an existing Contract to auto-renew
Select the option Auto Complete & Renew under the Contract General Tab:
Configure the Contract Renewal Settings:
Manage Contract Recurrence Settings
- Use the link to open the renewal settings window:
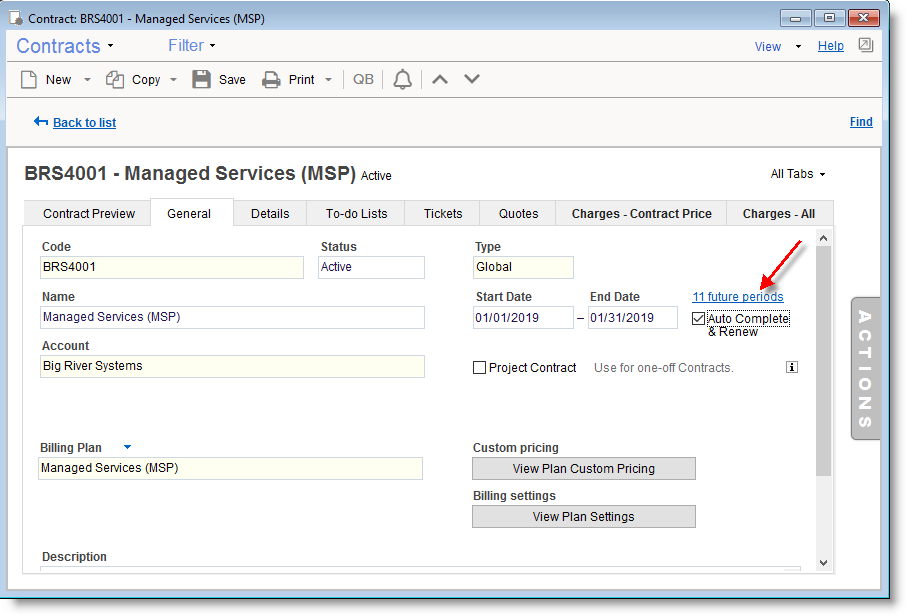
- Use the Add Periods link to add more periods.
- Use Delete link to delete last/all periods
- Set the Contract to Auto Renew only or Auto Complete & Renew.
Contract-Price Charges
Contract-price Charges provide an easy-to-use and innovative way to ensure that clients get billed for the service contracts you have signed with them, whether they are recurring contracts or ad-hoc contracts/projects.
Contract-price Charges are used to charge for an amount agreed upon in a contract. For example, let’s say you sign a 50-hour (block-of-time) contract with a customer for a price of $1,000. You can then create a Contract-price Charge to represent this amount ($1,000) in the RangerMSP system. A Contract-price Charge only represents an amount listed for a contract—it does not represent a fee for specific work performed under a contract.
Contract-price Charges work much like other charges in RangerMSP: they are included in reports; they can be defined as Billable; and they are included in invoices. However, since Contract-price Charges do not represent specific work, they do not affect the balance of a contract block. For further explanation, see Contract-Price Charges Features below.
Tracking the Contract Status
An Active Contract can exceed the Contract terms, depending on the Contract type. Each Contract type has its own limitations and once the Charges or Tickets added to the Contract exceeds the limit, the system warns the user before adding any more Charges/Tickets.
The Contract Type is set when you create a new Contract, and the system automatically tracks the status of contracts according to their type:
- Global - The Global Contract allows the use of an unlimited number of Charges of any type. The only limitation for Global Contracts is the contract end date. A typical usage for this type would be a phone service contract which is valid for one year.
- Block of Time - Block of Time Contracts are suitable for contracts that agree upon a limited and predefined block of service time. Each Charge added to this Contract will decrease the time remaining for this Account.
- Block of Money - Block of Money Contracts are suitable for contracts that agree upon a limited and predefined sum of Money or for "all-included" service agreements. Each Charge added to this Contract will be deducted from the original sum of money.
- Block of Tickets - Block of Tickets Contracts are suitable for contracts that agree upon a limited and predefined block of service Tickets. Each Ticket added to this Contract will subtract one Ticket from the original block of Tickets.
Certain charges will automatically be deducted from the contract, such as the addition of a new Charge to a Block of Time Contract, which will reduce the remaining time in the Contract. This also applies to money in a Block of Money contract, and so on.
When you create a Ticket under an active Contract, the system will warn you if the contract terms are out of date, for example, if the Block of Time allocated has already been used or if the end date has passed.
You can see the current status of the Contract in the Contract General tab, near the Status field (for example "Used 3 of 12 Hours"). In case the Contract has exceeded its terms, the status will appear in red (for example "Used 13 of 12 Hours").